NAS折腾笔记 篇十三:搞定网络映射 在本地建立群晖盘符(naswifi6路由器)
作者:Activer
NAS安装好以后,我们可以通过群晖的IP来访问,输入IP地址就可以了,登录后可以使用File Station来操作。但每次要登录还是比较麻烦,每次访问都需要输入IP地址,感觉很是不方便。
于是看到有人提到了通过网络映射的方式在Windows系统中建立盘符,可以像访问本地硬盘一样访问共享文件夹。顿时就开窍了,是呀!通过网络映射就可以解决这个让人不爽的问题。于是自己也动手来试试看网络映射难不难。
整个步骤比较简单:NAS设置共享文件夹Windwos电脑设置网络位置选择盘符映射到网络位置完成后测试。
下面的算是新手小白的设置过程
在本地建立群晖的盘符,首先是确保群晖和安装windows的主机在同一局域网络内。
我们来看下我的电脑里目前的盘符,只有本地硬盘和U盘

文件夹顶部有映射网络驱动器,可以映射网络地址到驱动器上,但是前提需要在群晖里先设置共享文件夹
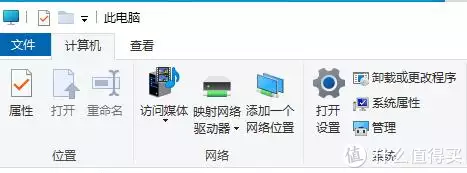
群晖设置共享文件夹
然后需要进入到群晖的File Station里设置共享文件夹,打开桌面上的“File Station",然后选择新增,选择新增共享文件夹

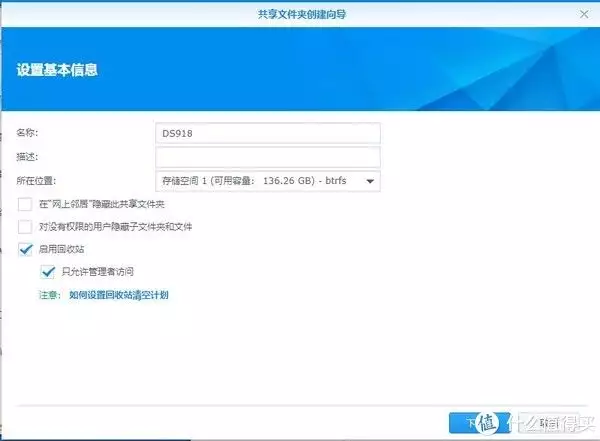
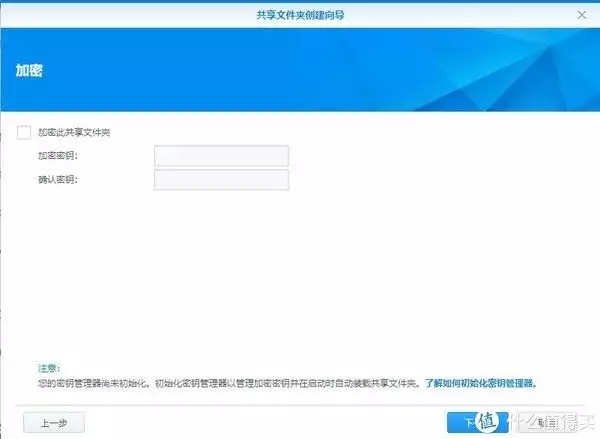
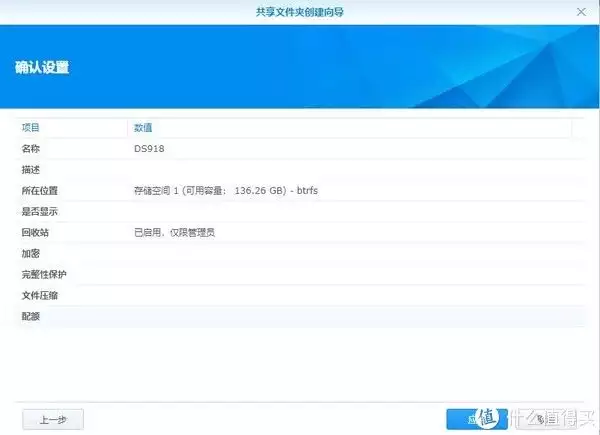
共享文件夹还可以设置访问权限
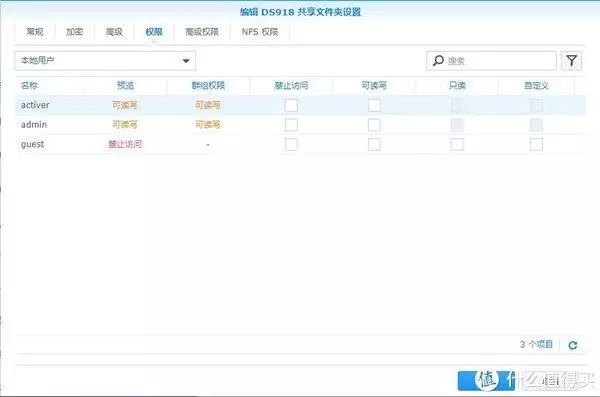
对于访客(guest)权限建议设置只读或禁止访问
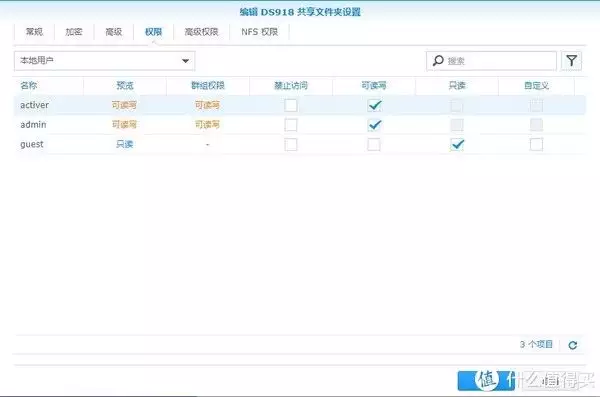
在共享文件夹里还可以进行设置权限
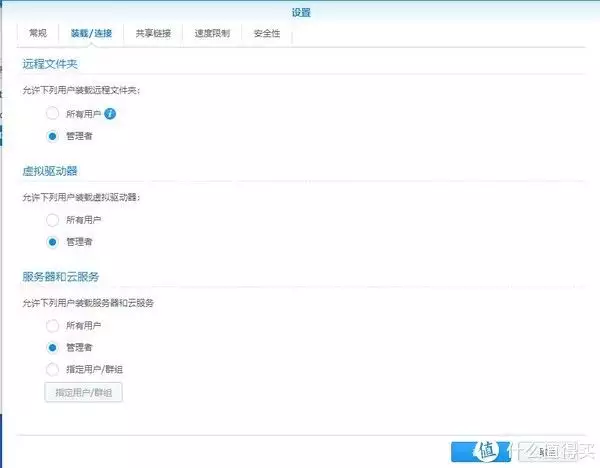
结果显示“家目录”功能信用,需要到用户账号页面打开该功能
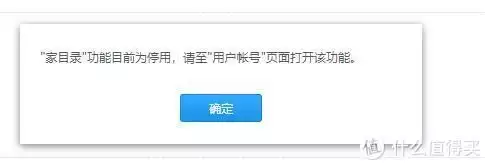
只能转去控制面板,打开这个家目录,可以看在指向的硬盘和容量
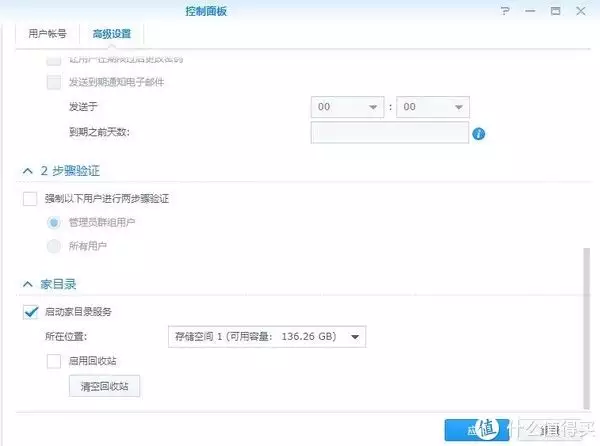
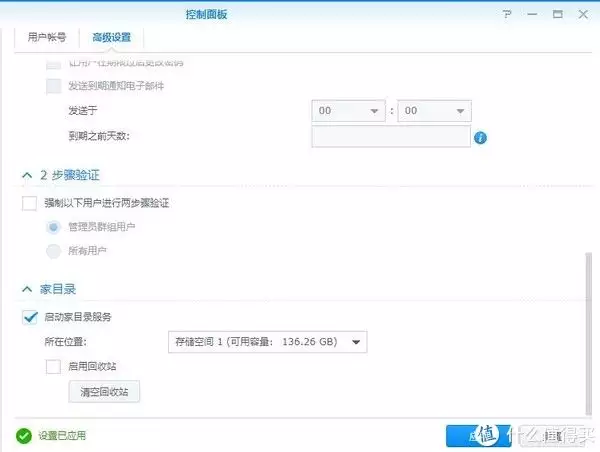
然后回到File Station页面,可以看到共享文件夹已经设置好了。
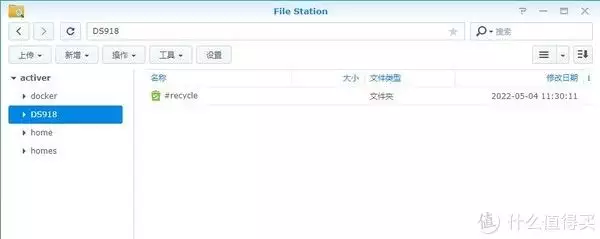

Windows打开网络发现
这下应该可以用了吧,在文件夹顶部可以看到映射网络驱动器
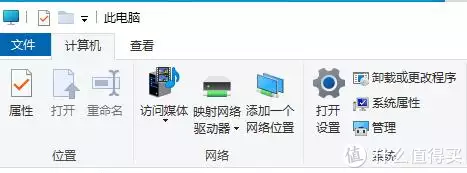
结果发现Windows电脑里的网络发现已经关闭,还需要打开网络发现
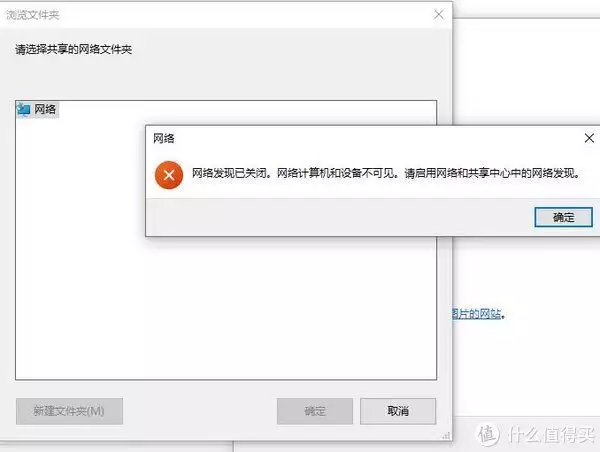
这个倒是比较方便,选择启动网络发现就可以了,顺便把文件和打印机共享也打开
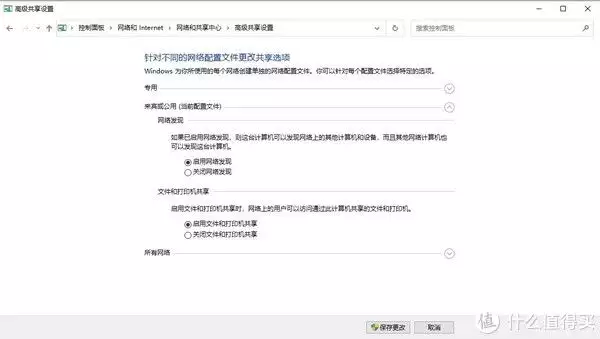
这下终于好了,选择要映射的文件夹
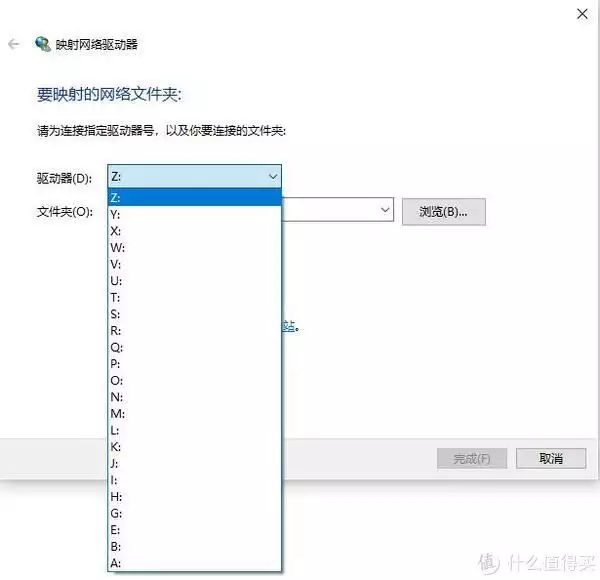
把文件夹指向NAS的共享文件夹,输入:192.168.X.X共享文件夹名称就可以了
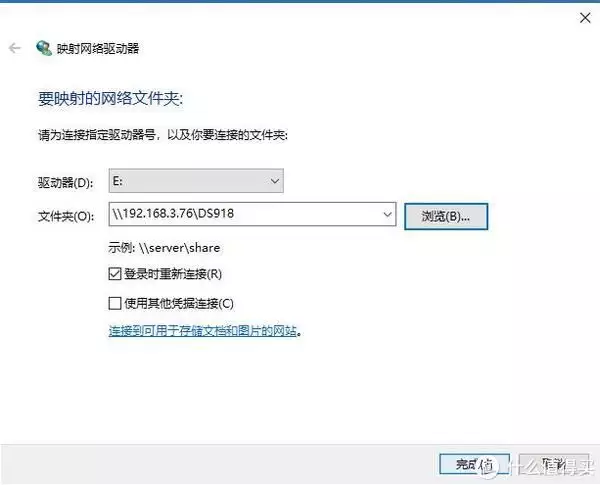
可以看到我的电脑里,多了一个标识着NAS的共享文件夹DS918后面还备注着网络位置和盘符的驱动器图标,
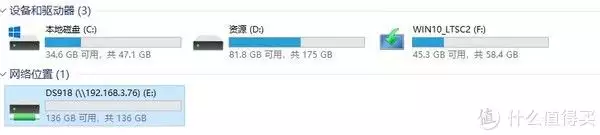
占南这个盘符,需要输入用户名和密码,可以选择记住我的凭据,这样就不用每次访问都输入用户名和密码了
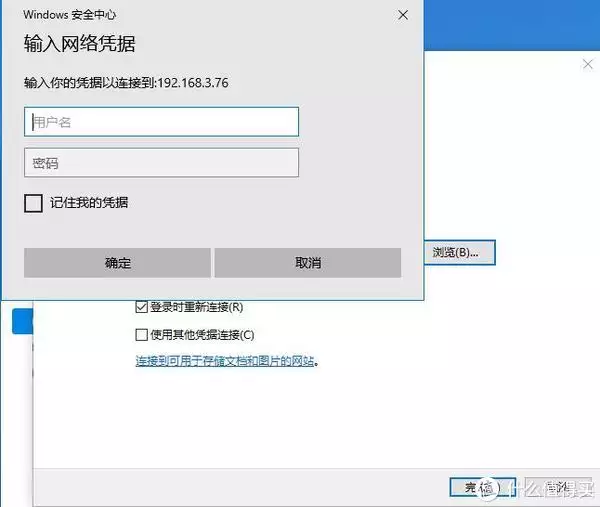
输入用户名和密码后就可以看到NAS上的共享文件夹的内容了
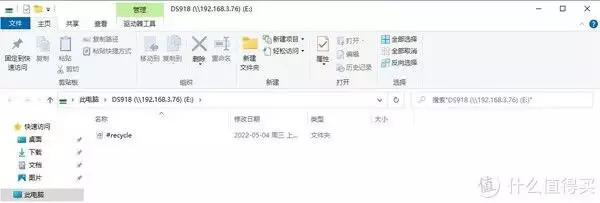
现在黑群晖变成了电脑的1个盘符,这下就可以方便地在本地和黑群晖之间传输文件了。网络映射真的简单,使用起来就相当的方便。
既然建立了盘符,现在来试下从电脑U盘拷贝文件到NAS共享文件夹的速度,可以看到速度基本在90多MB/S的水平,也从侧面印证了这台电脑使用的是千兆网卡。
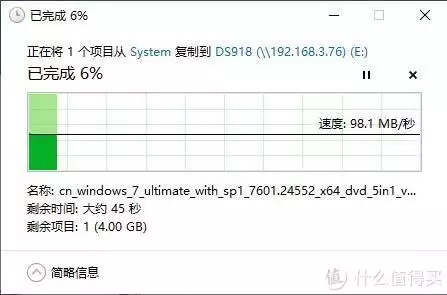
通过网络映射的方式,将处于同一局域网的黑群晖变成电脑的盘符,可以方便地传输文件,并且根据不同的需求,可以将不同的共享文件夹设置为多个盘符,以满足不同的需要。
做好网络盘符,接下来就是如何填充硬盘的内容了。
以上就是关于《NAS折腾笔记 篇十三:搞定网络映射 在本地建立群晖盘符(naswifi6路由器)》的全部内容,本文网址:https://www.7ca.cn/tg/41039.shtml,如对您有帮助可以分享给好友,谢谢。





