Altium Designer电路设计与仿真之三:原理图的绘制_altium designer原理图库
目录:
1.altium designer
2.altium designer软件介绍
3.altium designer怎么设置中文
4.altium designer元件库
5.altium designer怎么读
6.altium designer教程
7.altium
8.altium designer入门
9.altium designer破解版
10.altium designer原理图库
1.altium designer
在图纸上放置好所需要的各种元件并且对它们的属性进行相的编辑后,根据电路设计的具体要求,我们就可以着手将各个元件连接起耒,以建立电路的实际连通性这里所说的连接,指的是具有电气意义的连接,即电气连接电气连接有两种实现方式:。
2.altium designer软件介绍
直接使用导线将各个元件连接起来,称为“物理连接";不需要实际的相连操作,而是通过设置网络标签使得元器件之间具有电气连接关系,称为“逻辑连接"3.1 原理图连接工具Altiuml Designer中提供了3种对原理图进行连接的操作方法,下面先简单介绍这3种方法。
3.altium designer怎么设置中文
3.1.1 使用菜单命令执行“放置”命令,弹出如图所示的原理图连接工具菜单在该菜单中,提供了放置各种图元的命令,也包括对总线(Bus)、总线进口(Bus Entry)、线(Wire)、网络标号(Net Label)等连接工具的放置。
4.altium designer元件库
其中,“指示”子菜单中还包含若干项,常用到的有放置忽略ERC检查符号(No ERC)和放置PCB布局标志(PCB Layout)等
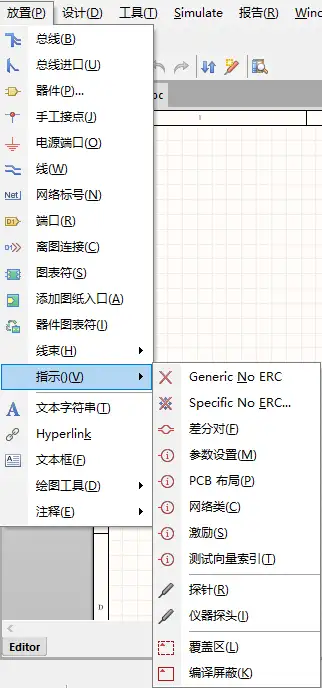
5.altium designer怎么读
“放置”菜单3.1.2 使用“布线"工具栏在“放置”菜单中,各项命令分别与“布线”工具栏中的图标一一对应,直接单击该工具栏中的相应图标,即可完成相同的功能操作。

6.altium designer教程
“布线"工具栏3.1.3 使用快捷键上述的各项命令都有相应的快捷键操作,如设置网络标号的快捷键操作是【pn】,绘制总线进口的快捷键操作是【pu】等,直接在键盘上按快捷键可以大大加快操作速度。
7.altium
3.2 元件的电气连接元器件之间电气连接的主要方式是通过导线来连接导线是电路原理图中最重要也是用得最多的图元,它具有电气连接的意义,不同于一般的绘图工具,绘图工具没有电气连接的意义3.2.1 用导线连接元件。
8.altium designer入门
导线是电气连接中最基本的组成单位,放置导线的详细步骤如下:(1)执行“放置”→“线”命令,或单击“布线”工具栏中的(放置线)按钮,也可以按【pw】快捷键,这时光标变成十字形状并附加一个叉记号,如图所示
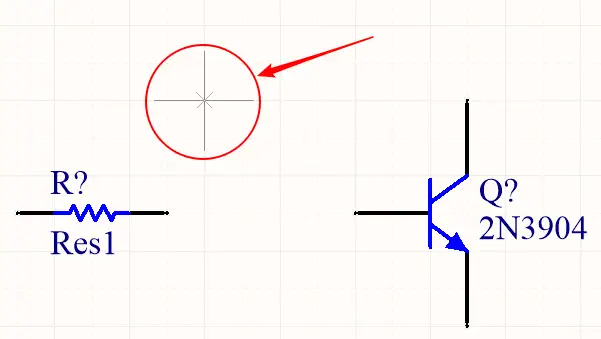
9.altium designer破解版
(2)将光标移动到想要完成电气连接的元件的管脚上,单击鼠标左键放置导线的起点由于设置了系统电气捕捉节点(Electrical Snap),因此,电气连接很容易完成出现红色的记号表示电气连接成功,如图所示。
10.altium designer原理图库
移动鼠标多次单击鼠标左键可以确定多个固定点,最后放置导线的终点,完成两个元件之间的电气连接此时鼠标仍处于放置导线的状态,重复上面操作可以继续放置其他的导线

(3)导线的拐弯模式如果要连接的两个引脚不在同一水平线或同一垂直线上,则绘制导线的过程中需要单击鼠标确定导线的拐弯位置,而且可以通过按【Shift+空格键】来切换选择导线的拐弯模式,共有3种:直角、45°角、任意角,如图所示。
导线绘制完毕,单击鼠标右键或按Esc键即可退出绘制导线操作
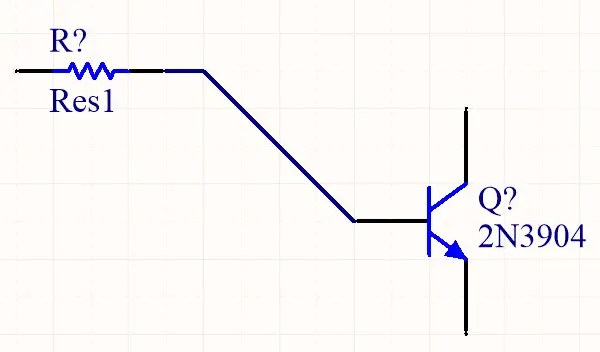
*说明:关于“【Shift+空格键】无法切换导线拐弯模式”的解决办法可能是【Shift+空格键】快捷键被系统占用所致。解决办法为:按图示方式找到“编辑快捷方式”对话框,设置一个第二快捷键。
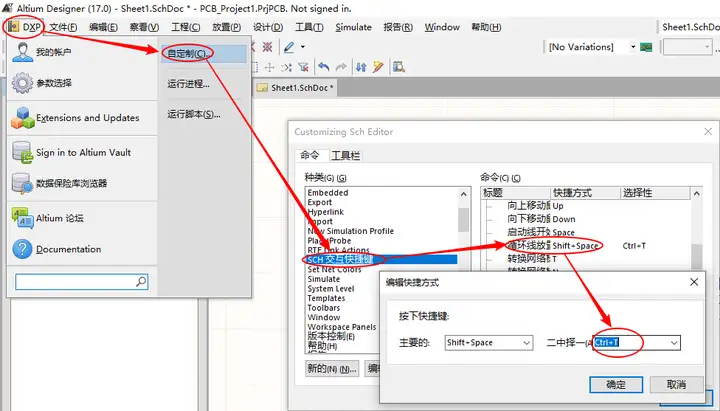
(4)设置导线的属性任何一个建立起来的电气连接都被称为一个网络(Net),每个网络都有自己唯一的名称,系统为每一个网络设置默认的名称,用户也可以自己进行设置原理图完成并编译结束后,在导航栏中即可看到各种网络的名称。
在绘制导线的过程中,用户便可以对导线的属性进行编辑双击导线或者在光标处于放置导线的状态时按Tab键,即可打开导线的属性编辑对话框在该对话框中主要是对线的颜色、线宽参数进行设置

颜色:单击对话框zhongde颜色块,即可在弹出的对话框中选择设置需要的导线颜色。系统默认为深蓝色。

线宽:单击Small右边的下拉按钮,打开下拉列表框,有Smallest、Small、Medium和Large4个选项供用户选择系统默认为"Small”实际中应该参照与其相连的元件引脚线宽度进行选择

3.2.2 总线的绘制总线(Bus)是一组具有相同性质的并行信号线的组合,如数据总线、地址总线、控制总线等在大规模的原理图设计,尤其是数字电路的设计中,只用导线来完成各元件之间的电气连接的话,则整个原理图的连线就会显得细碎而繁琐,而总线的运用则可大大简化原理图的连线操作,可以使原理图更加整洁、美观。
原理图编辑环境下的总线没有任何实质的电气连接意义,仅仅是为了绘图和读图的方便而采取的一种简化连线的表现形式总线的绘制与导线的绘制基本相同,具体操作步骤如下:(1)执行“放置”“总线”命令,或单击“布线”工具栏中的(放置总线)按钮,也可以按【pb】快捷键,这时光标变成十字形状。
(2)将光标移动到想要放置总线的起点位置,单击鼠标左键确定总线的起点。然后拖动鼠标,单击确定多个固定点和终点。总线的绘制不必与元件的管脚相连,它只是为了方便接下来对总线分支线的绘制而设定的。

(3)设置总线的属性。在绘制总线的过程中,用户便可以对总线的属性进行编辑。双击总线或者在鼠标处于放置总线的状态时按Tab键,即可打开总线的属性编辑对话框,。
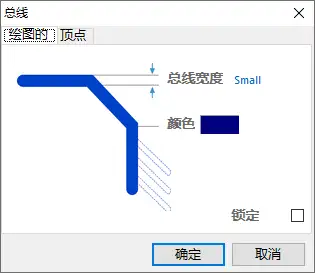
3.2.3 绘制总线分支线总线分支线(Bus Entry)是单一导线与总线的连接线使用总线分支线把总线和具有电气特性的导线连接起来,可以使电路原理图更为美观、清晰,且具有专业水准与总线一样,总线分支线也不具有任何电气连接的意义,而且它的存在并不是必需的,即便不通过总线分支线,直接把导线与总线连接也是正确的。
放置总线分支线的操作步骤如下:(1)执行“放置”“总线入口”命令,或单击“布线”工具栏中的放置总线入口按钮,也可以按P+U快捷键,这时光标变成十字形状(2)在导线与总线之间单击鼠标,即可放置一段总线分支线。
同时在该命令状态下,按空格键可以调整总线分支线的方向

(3)设置总线分支线的属性。在绘制总线分支线的过程中,用户便可以对总线分支线的属性进行编辑。双击总线分支线或者在光标处于放置总线分支线的状态时按Tab键,即可打开总线分支线的属性编辑对话框。

3.2.4 放置电气节点在Altium Designer中,默认情况下,系统会在导线的T型交叉点处自动放置电气节点(Manual Junction),表示所画线路在电气意义上是连接的但在其他情况下,如十字交叉点处,由于系统无法判断导线是否连接,因此不会自动放置电气节点。
如果导线确实是相互连接的,就需要用户自己手动来放置电气节点手动放置电气节点的步骤如下:(1)执行“放置”乛“手动连接”命令,也可以按P+J快捷键,这时光标变成十字形状,并带有一个电气节点符号。
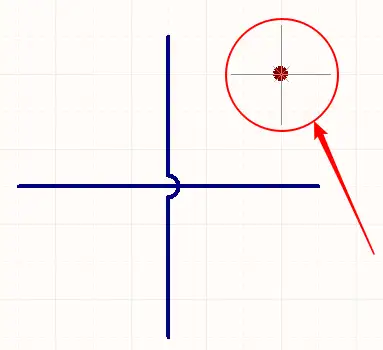
(2)移动光标到需要放置电气节点的地方,单击鼠标左键即可完成放置。此时光标仍处于放置电气节点的状态,重复操作即可放置其他的节点。

(3)设置电气节点的属性在放置电气节点的过程中,用户便可以对电气节点的属性进行编辑双击电气节点或者在光标处于放置电气节点的状态时按Tab键,即可打开电气节点的属性编辑对话框在该对话框中可以对节点的颜色、位置及大小进行设置。
属性编辑结束后单击“确定”按钮即可关闭该对话框系统存在着一个默认的自动放置节点的属性,用户也可以按照自己的愿望进行改变,详见:Altium Designer原理图工作环境设置。
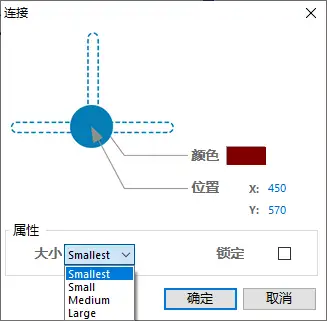
3.2.5 放置电源和接地符号电源和接地符号是电路原理图中必不可少的组成部分在Altium Designer中提供了多种电源和接地符号供用户选择,每种形状都有一个相应的网络标签作为标识放置电源和接地符号的步骤如下:。
(1)执行“放置”“电源端口”命令,或单击“布线”工具栏中的“GND端口”或“VCC电源端口”按钮,也可以按下【po】快捷键,这时光标变成十字形状,并带有一个电源或接地符号(2)移动光标到需要放置电源或接地的地方,单击鼠标左键即可完成放置。
此时光标仍处于放置电源或接地的状态,重复操作即可放置其他的电源或接地符号
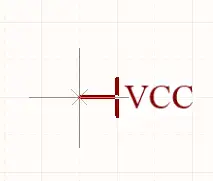
(3)设置电源和接地符号的属性在放置电源和接地符号的过程中,用户便可以对电源和接地符号的属性进行编辑双击电源和接地符号或者在光标处于放置电源和接地符号的状态时按Tab键,即可打开电源和接地符号的属性编辑对话框。
在该对话框中可以对电源端口的类型、颜色、风格、位置、旋转角度及所在网络的属性进行设置属性编辑结束后单击“确定”按钮即可关闭该对话框
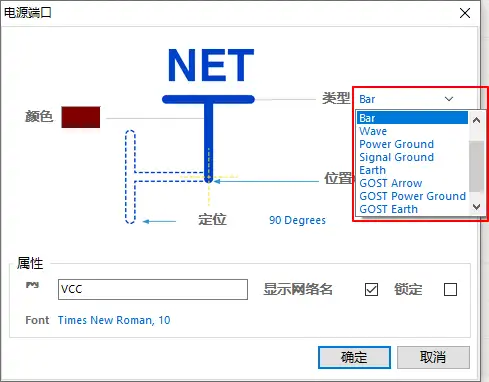
3.2.6 放置网络标签在原理图绘制过程中,元器件之间的电气连接除了使用导线外,还可以通过设置网络标签(Net Label)的方法来实现网络标签具有实际的电气连接意义,具有相同网络标签的导线或元件引脚不管在图上是否连接在一起,其电气关系都是连接在一起的。
特别是在连接的线路比较远,或者线路过于复杂,而使走线比较困难时,使用网络标签代替实际走线可以大大简化原理图下面以放置电源网络标签为例介绍网络标签的放置,具体步骤如下:(1)执行“放置”→“网络标号”命令,或单击“布线”工具栏中的放置网络标号按钮,也可以按P+N快捷键,这时光标变成十字形状,并带有一个初始标号"Net Label 1”。
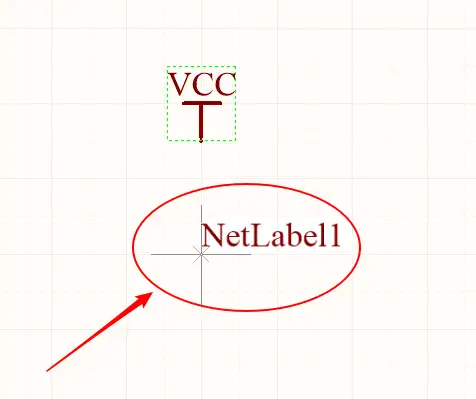
(2)移动光标到需要放置网络标签的导线上,当出现红色米字标志时,单击鼠标左键即可完成放置。此时光标仍处于放置网络标签的状态,重复操作即可放置其他的网络标签。单击鼠标右键或者按Esc键便可退出操作。
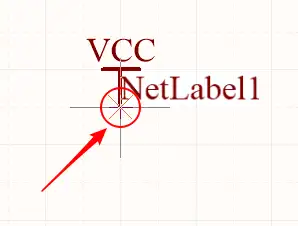
(3)设置网络标签的属性在放置网络标签的过程中,用户便可以对网络标签的属性进行编辑双击网络标签或者在光标处于放置网络标签的状态时按Tab键,即可打开网络标签的属性编辑对话框在该对话框中可以对Net的颜色、位置、旋转角度、名称及字体等属性进行设置。
属性编辑结束后单击“确定”按钮即可关闭该对话框
3.2.7 放置输入/输出端口通过上面的学习我们知道,在设计原理图时,两点之间的电气连接,可以直接使用导线连接,也可以通过设置相同的网络标签来完成还有一种方法,即使用电路的输入/输出端口,能同样实现两点之间(一般是两个电路之间)的电气连接。
相同名称的输入/输出端口在电气关系上是连接在一起的,一般情况下在一张图纸中是不使用端口连接的,层次电路原理图的绘制过程中常用到这种电气连接方式放置输入/输出端口的具体步骤如下(1)执行“放置”→“端口”命令,或单击“布线”工具栏中的放置端口按钮,也可以按P+R快捷键,这时光标变成十字形状,并带有一个输入/输出端口符号。
(2)移动光标到需要放置输入/输出端口的元器件引脚末端或导线上,当出现红色米字标志时,单击鼠标左键确定端口的一端位置然后拖动鼠标使端口的大小合适,再次单击鼠标确定端口的另一端位置,即可完成输入/输出端口的一次放置。
此时光标仍处于放置输入/输出端口的状态,重复操作即可放置其他的输入/输出端口
(3)设置输入/输出端口的属性在放置输入/输出端口的过程中,用户便可以对输入/输出端口的属性进行编辑双击输入/输出端口或者在光标处于放置输入/输出端口的状态时按Tab键,即可打开输入/输出端口的属性编辑对话框。
队列:用于设置端口名称的位置,有Center(居中)、Left(靠左)和Right(靠右)3种选择文本颜色:用于设置文本颜色宽度:用于设置端口宽度填充颜色:用于设置端口内填充颜色边界颜色:用于设置边框颜色。
类型:用于设置端口外观风格,包括None(Horizontal)(水平)、Left(左)、Right(右)、Left&Right(左和右)、None(VerticaI)(垂直)、Top(顶)、Bottom(底)和Top&Bottom(顶和底)8种选择。
位置:用于设置端口位置可以设置X、Y坐标值“名称”下拉列表框:用于设置端口名称这是端口最重要的属性之一,具有相同名称的端口在电气上是连通的“唯一ID”文本框:唯一的识别符用户一般不需要改动此项,保留默认设置。
"I/O类型(输入/输出端口的类型)”下拉列表框:用于设置端口的电气特性,对后面的电气规则检查提供一定的依据有Unspecified(未指明或不确定)、Output(输出)、Input(输入)和Bidirectional(双向型)4种类型。
3.2.8 放置忽略ERC测试点在电路设计过程中,系统进行电气规则检查(ERC)时,有时会产生一些不希望的错误报告例如,出于电路设计的需要,一些元器件的个别输入引脚有可能被悬空,但在系统默认情况下,所有的输入引脚都必须进行连接,这样在ERC检查时,系统会认为悬空的输入引脚使用错误,并在引脚处放置一个错误标记。
为了避免用户为检查这种“错误”而浪费时间,可以使用忽略ERC测试符号,让系统忽略对此处的ERC测试,不再产生错误报告放置忽略ERC测试点的具体步骤如下:(1)执行“放置”一“指示”“Generic No ERC(忽略ERC测试点)”命令,或单击“布线”工具栏中的放置忽略ERC测试点按钮,也可以按【pvn】快捷键,这时光标变成十字形状,并带有一个红色的小叉(忽略ERC测试符号)。
(2)移动光标到需要放置忽略ERC测试点的位置处,单击鼠标左键即可完成放置。此时光标仍处于放置忽略测试点的状态,重复操作即可放置其他的忽略ERC测试点。单击鼠标右键或者按下Esc键便可退出操作。
(3)设置忽略ERC测试点的属性在放置忽略ERC测试点的过程中,用户便可以对忽略ERC测试点的属性进行编辑双击忽略ERC测试点或者在光标处于放置忽略ERC测试点的状态时按Tab键,即可打开忽略ERC测试点的属性编辑对话框。
在该对话框中可以对No ERC的颜色及位置属性进行设置属性编辑结束后单击“确定”按钮即可关闭该对话框
3.2.9 放置PCB布线指示用户绘制原理图时,可以在电路的某些位置放置PCB布线指示,以便预先规划指定该处的PCB布线规则,包括铜模的厚度、布线的策略、布线优先权及布线板层等这样,在由原理图创建PCB印制板的过程中,系统就会自动引入这些特殊的设计规则。
放置PCB布线指示的具体步骤如下:(1)执行“放置”乛“指示”乛“PCB布局”命令,也可以按P+V+P快捷键,这时光标变成十字形状,并带有一个PCB布线指示符号(2)移动光标到需要放置PCB布线指示的位置处,单击鼠标左键即可完成放置。
此时光标仍处于放置PCB布线指示的状态,重复操作即可放置其他的PCB布线狺宗符号单击鼠标右键或者按Esc键便可退出操作
(3)设置PCB布线指示的属性在放置PCB布线指示的过程中,用户便可以对PCB布线指示的属性进行编辑双击PCB布线指示或者在光标处于放置PCB布线指示的状态时按Tab键,即可打开PCB布线指示的属性编辑对话框。
在该对话框中可以对PCB布线指示的名称、位置、旋转角度及布线规则属性进行设置
“名称”文本框:用于输入PCB布线指示符号的名称“定位”文本框:用于设定PCB布线指示符号在原理图上的放置方向有0 Degrees(0°)、90 Degrees(90°)、180 Degrees(180°)和270 Degrees(270°)4个选项。
“位置X轴”“位置Y轴”文本框:用于设定PCB布线指示符号在原理图上的X轴和Y轴坐标参数坐标窗口:该口中列出了该PCB布线指示的相关参数,包括名称、数值及类型选中任一参数值,单“编辑”按钮,系统弹出“参数属性”对话框。
在该窗口中直接单击“编辑规则值”按钮,会进入选择PCB设计规则类型窗口,窗口内列出了PCB布线时用到的所有规则类型供用户选择例如,在这里选中“Width Constraint(铜膜线宽度)”,单击“确定”按钮后,则打开相应的铜膜线宽度设置对话框。
该对话框分为两部分,上面是图形显示部分,下面是列表显示部分对于铜膜线的宽度,既可以在上面设置,也可以在下面设置
3.2.10 放置离图连接在原理图编辑环境下,离图连接的作用和网络标签是一样的,不同的是,网络标签用在了同一张原理图中,而离图连接用在同一工程文件下、不同的原理图中放置离图连接的操作步骤如下(1)执行“放置”→“离图连接”命令,弹出连接符,此时光标变成十字形状,并带有一个离页连接符符号。
(2)移动光标到需要放置离页连接符的元件引脚末端或导线上,当出现红色交叉标志时,单击确定离页连接符的位置,即可完成离页连接符的一次放置此时光标仍处于放置离页连接符的状态,重复操作即可放置其他的离页连接符。
(3)设置离页连接符属性在放置输入/输出端口的过程中,用户可以对输入/输出端口的属性进行设置双击输入、输出端口或者在光标处于放置状态时按Tab键,弹出“关闭方块连接器”对话框其中各选项的意义如下
位置:用于设置连接符的位置可以设置X、Y坐标值颜色:用于设置文本颜色“定位”文本框:用于设定PCB布线指示符号在原理图上的放置方向有0 Degrees(0°)、90 Degrees(90°)、180 Degrees(180°)和270 Degrees(270°)4个选项。
类型:用于设置外观风格,包括Left(左)、Right(右)两种选项网络:用于设置连接符名称这是离页连接符最重要的属性之一,具有相同名称的网络在电气上是连通的3.3 使用图形工具绘图在原理图编辑环境中,与配线工具栏相对应,还有一个图形工具栏,用于在原理图中绘制各种标注信息,使电路原理图更清晰,数据更完整,可读性更强。
该图形工具栏中的各种图元均不具有电气连特性,所以系统在做ERC检查及转换成网络表时,它们不会产生任何影响,也不会附加在网络表数据中3.3.1 实用工具执行“放置”→“绘图工具”命令后即可调出绘图工具
3.3.2 绘制直线在原理图中,直线可以用来绘制一些注释性的图形,如表格、箭头、虚线等,或者在编辑元器件时绘制元器件的外形直线在功能上完全不同于前面所说的导线,它不具有电气连接特性,不会影响到电路的电气结构。
直线的绘制步骤如下:(1)执行“放置”乛“绘图工具”“线”命令,这时光标变成十字形状(2)移动光标到需要放置“直线”的位置处,单击鼠标左键确定直线的起点,多次单击确定多个固定点,一条直线绘制完毕后单击鼠标右键退出当前直线的绘制。
(3)此时鼠标仍处于绘制直线的状态,重复步骤(2)的操作即可绘制其他的直线在直线绘制过程中,需要拐弯时,可以单击鼠标左键确定拐弯的位置,同时通过按下Shift+空格键来切换拐弯的模式在T型交叉点处,系统不会自动添加节点。
单击鼠标右键或者按下Esc键便可退出操作(4)设置直线属性双击需要设置属性的直线(或在绘制状态下按Tab键),系统将弹出相应的直线属性编辑对话框在该对话框中可以对线宽、类型和直线的颜色等属性进行设置
线宽:用于设置直线的线宽有Smallest(最小)、Small(小)、Medium(中等)和Large(大)4种线宽供用户选择线种类:用于设置直线的线型有Solid(实线)、Dashed(虚线)和Dotted(点划线)3种线型可供选择。
颜色:用于设置直线的颜色3.3.3 绘制多边形多边形的绘制步骤如下:(1)执行“放置”→“绘图工具”→“多边形”命令,这时光标变成十字形状(2)移动光标到需要放置多边形的位置处,单击鼠标左键确定多边形的一个定点,接着每单击一下鼠标左键就确定一个顶点,绘制完毕后单击鼠标右键退出当前多边形的绘制。
(3)此时光标仍处于绘制多边形的状态,重复步骤(2)的操作即可绘制其他的多边形单击鼠标右键或者按下Esc键便可退出操作(4)设置多边形属性双击需要设置属性的多边形(或在绘制状态下按Tab键),系统将弹出相应的多边形属性编辑对话框。
填充颜色:设置多边形的填充颜色边界颜色:设置多边形的边框颜色边框宽度:设置多边形的边框粗细,有Smallest、Small、Medium和Large 4种线宽可供用户选择“拖拽实体”复选框:选中该复选框,则多边形将以“填充色”中的颜色填充多边形,此时单击多边形边框或填充部分都可以选中该多边形。
“透明的”复选框:选中该复选框则多边形为透明的,内无填充颜色3.3.4 绘制椭圆弧圆弧与椭圆弧的绘制是同一个过程,圆弧实际上是椭圆弧的一种特殊形式椭圆弧的绘制步骤如下:(1)执行“放置”→“绘图工具”→“椭圆弧”命令,这时光标变成十字形状。
(2)移动光标到需要放置椭圆弧的位置处,单击鼠标左键第1次确定椭圆弧的中心,第2次确定椭圆弧长轴的长度,第3次确定椭圆弧短轴的长度,第4次确定椭圆弧的起点,第5次确定椭圆弧的终点,从而完成椭圆弧的绘制
(3)此时光标仍处于绘制椭圆弧的状态,重复步骤(2)的操作即可绘制其他的椭圆弧单击鼠标右键或者按下Esc键便可退出操作(4)设置椭圆弧属性双击需要设置属性的椭圆弧(或在绘制状态下按键),系统将弹出相应的椭圆弧属性编辑对话框。
“线宽”下拉列表框:设置弧线的线宽,有Smallest、Small、Medium和Large4种线宽可供用户选择X半径:设置椭圆弧X方向的半径长度Y半径:设置椭圆弧Y方向的半径长度起始角度:设置椭圆弧的起始角度。
终止角度:设置椭圆弧的结束角度颜色:设椭圆弧的颜色位置:设置椭圆弧的位置对于有严格要求的椭圆弧的绘制,一般应先在该对话框中进行设置,然后再放置这样在原理图中不移动鼠标,连续单击5次即可完成放置操作3.3.5 绘制矩形
同上,略3.3.6 绘制圆角矩形同上,略3.3.7 绘制椭圆同上,略3.3.8 绘制扇形同上,略3.3.9 添加文本字符串为了增加原理图的可读性,在某些关键的位置处应该添加一些文字说明,即放置文本字符串,便于用户之间的交流。
放置文本字符串的步骤如下:(1)执行“放置”乛“文本字符串”命令,这时鼠标光标变成十字形状,并带有一个文本字符串"Text”标志(2)移动光标到需要放置文本字符串的位置处,单击鼠标左键即可放置该字符串
(3)此时光标仍处于放置字符串的状态,重复步骤(2)的操作即可放置其他的字符串单击鼠标右键或者按下Esc键便可退出操作(4)设置文本字符串属性双击需要设置属性的文本字符串(或在绘制状态下按Tab键),系统将弹出相应的文本字符串属性编辑对话框。
3.3.10 添加文本框上面放置的文本字符串只能是简单的单行文本,如果原理图中需要大段的文字说明,就需要用到文本框使用文本框可以放置多行文本,并且字数没有限制,文本框仅是对用户所设计的电路进行说明,本身不具有电气意义。
放置文本框的步骤同上
3.3.11 添加贝塞儿曲线贝塞儿曲线是一种表现力非常丰富的曲线,主要用来描述各种波形曲线,如正弦和余弦曲线等贝塞儿曲线的绘制与直线的绘制类似,固定多个顶点(最少4个,最多50个)后即可完成曲线的绘制添加贝塞儿曲线的步骤如下:。
(1)执行“放置”一“绘图工具”一“贝塞尔曲线”命令,这时光标变成十字形状。(2)移动光标到需要放置贝塞儿曲线的位置处,多次单击鼠标左键确定多个固定点。
(3)此时光标仍处于放置贝塞儿曲线的状态,重复步骤(2)的操作即可放置其他的贝塞儿曲线单击鼠标右键或者按下Esc键便可退出操作(4)设置贝塞儿曲线属性双击需要设置属性的贝塞儿曲线(或在绘制状态下按Tab键),系统将弹出相应的贝塞儿曲线属性编辑对话框。
3.3.12 添加图形有时在原理图中需要放置一些图像文件,如各种厂家标志、广告等通过使用粘贴图片命令可以实现图形的添加Altium Designer支持多种图片的导入,添加图形的步骤如下:(1)执行“放置”乛“绘图工具”“图像”命令,这时光标变成十字形状,并带有一个矩形框。
(2)移动光标到需要放置图形的位置处,单击鼠标左键确定图形放置位置的一个顶点,移动鼠标光标到合适的位置再次单击鼠标左键,此时将弹出浏览对话框,从中选择要添加的图形文件。
(3)此时光标仍处于放置图形的状态,重复步骤(2)的操作即可放置其他的图形单击鼠标右键或者按下Esc键便可退出操作(4)设置放置图形属性双击需要设置属性的图形(或在放置状态下按Tab键),系统将弹出相应的图形属性编辑对话框。
边界颜色:设置图形边框的颜色边框宽度:设置图形边框的线宽,有Smallest、Small、Medium和Large4种线宽可供用户选择位置:设置图形框的对角顶点位置“文件名”文本框:选择图片所在的文件路径名。
“Border On(边界上)”复选框:是否显示图片的边框“Embedded(嵌入式)”复选框:选中该复选框后,图片将被嵌入到原理图文件中,这样可以方便文件的转移如果取消对该复选框的选中状态,则在文件传递时需要将图片的链接也转移过去,否则将无法显示该图片。
"X:Y Ratio(比例)1:1”复选框:选中该复选框则以1:1的比例显示图片。3.4 操作实例——超声波雾化器电路详见:Altium Designer电路设计与仿真之实例:超声波雾化器电路(1)
以上就是关于《Altium Designer电路设计与仿真之三:原理图的绘制_altium designer原理图库》的全部内容,本文网址:https://www.7ca.cn/baike/11391.shtml,如对您有帮助可以分享给好友,谢谢。
