只有8个字的金句页太丑了,我把图片掰弯后,同事:瞬间高级-八个字的经典句子_句子大全
我发现很多PPT新手在做PPT的时候都喜欢用全图型来布局,因为用全图型既有丰富的视觉冲击力,又可以传递出主题情绪,就像这样:

然而在实际操作过程中,我们容易忽略一些设计细节,比如下面这两个案例:


要么是图片主体角度不对,要么是干扰的元素太多,影响了主题信息的表达。
这时候呢,就需要我们对图片素材做一些设计处理:

那么问题来了,该如何对图片进行处理呢?
刚好前段时间做了份全图型PPT定制,那么今天这篇文章就以此为案例,给大家复盘一下,在PPT中实用又好看的图片处理技巧。
文末给大家准备了200张常用的背景图素材,一定要读到最后哦~
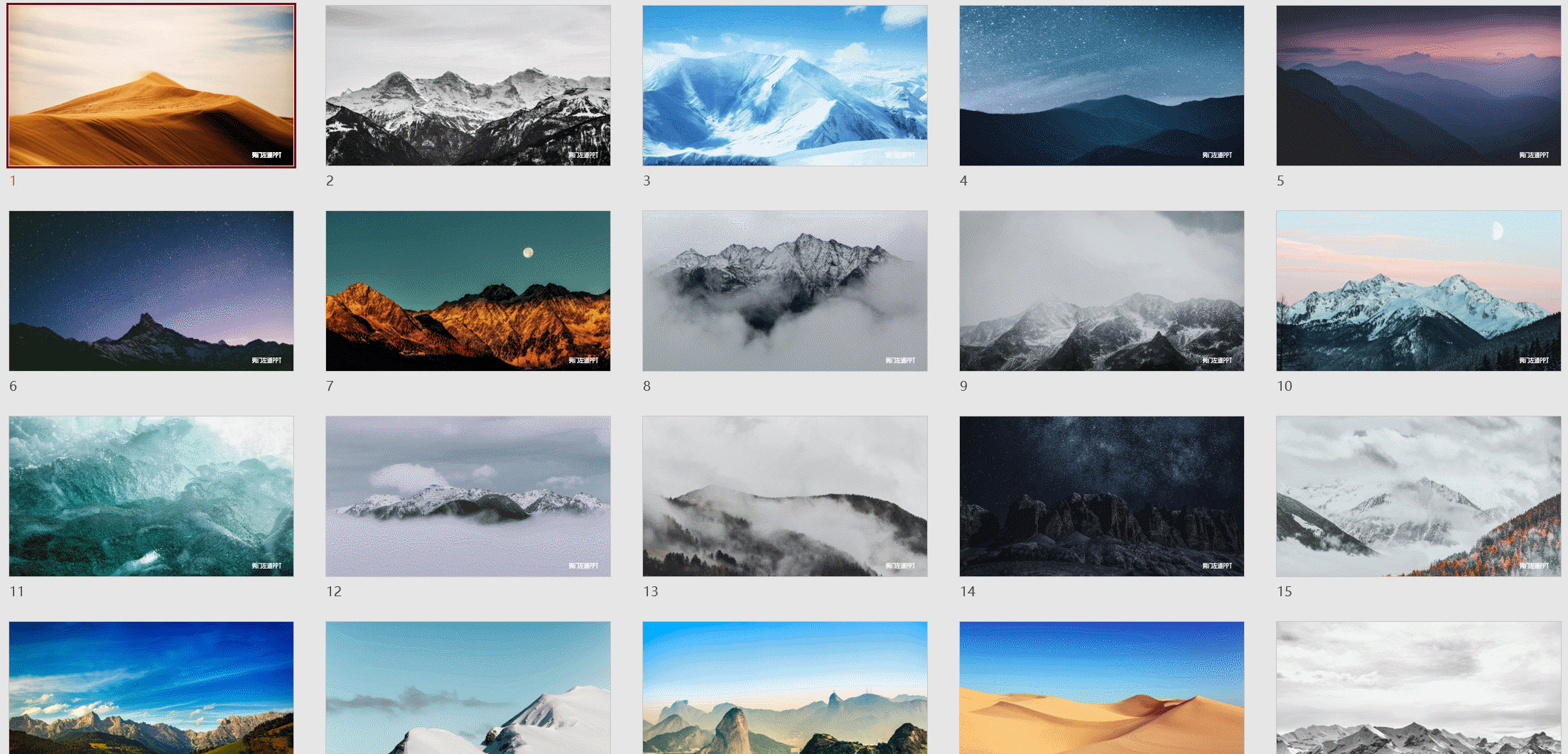
01渐变蒙版
这是经常在全图型PPT中使用到的一种图片处理技巧,主要有两个作用:减弱图片干扰和填补尺寸不足:
一般我们找到一张背景,会直接在上面排版文案内容,像这张图表页面:
 图片很好看,但问题也比较明显,图片右侧太亮,干扰了信息的呈现。
图片很好看,但问题也比较明显,图片右侧太亮,干扰了信息的呈现。而我们只需在文案和图片之间,加入一张半透明的渐变蒙版,那问题就迎刃而解了:

渐变蒙版设置不难,插入一个矩形填充渐变色,只保留两个渐变光圈:

然后再根据图片情况,调整渐变的方向、光圈的位置和透明度即可:

第二点呢,是填补图片尺寸的不足。比如我想用这一段山脉的走势,充当时间轴轴线:

但页面上方缺了一部分,如果拉满整个页面,那留给文案排版的空间就过于拥挤:

那这时呢,我们就可以用一个不透明到完全透明的渐变蒙版,来填补页面上方的空缺:

需要注意的是,蒙版渐变色尽量从图片上选取,这样整体的过渡会比较自然:

02图片弧化
顾名思义,就是将矩形的图片通过处理,形成一定的弧度。嗯,就是把它掰弯~
比如封面页的初稿如下图所示,整体中规中矩,差强人意:

我们尝试着将背景图片弧化,让平直的天际线变弯,像这样:

这样一来视线仿佛被拉高了,有种置身地球外俯视的感觉,视觉效果立马加分不少:

文末给大家准备了200张常用的背景图素材,一定要读到最后哦~
如何来实现这个弧化效果呢?这里只需借用OK插件的弧化功能,就能一键把图片掰弯:


在设置窗口中,选择「垂直方向」,弧化大小调到100PX ,然后点击「执行弧化」即可:

一般像这些拥有天际线的背景图片,弧化弯曲后,效果都挺不错的:

03元素穿插
在全图型PPT中,元素穿插是很有创意的一种排版方式,能有效将文案信息融入到背景中,丰富页面的层次:
像这样一张三段卡片式排版页面,看起来平平无奇,对吧:

但只要我们将卡片“插”进太阳能板中,这样页面近景、中景和远景都有了,纵深的视觉效果也更加丰富:

穿插的效果也很好实现,将近景的太阳能板抠出来,叠放在卡片上方即可:

还有文字穿插也是全图型PPT中比较常见的,结尾页中我想将“THANKS”字体以穿插的方式融入到背景中:

与上面一样的思路,将山体抠出来叠放在字体上面即可:

这样通过与山体大小的对比,在视觉联想中,可以赋予字体高耸入云的视觉效果:

好了,以上就是我今天要分享的全部内容,怎么样?学会了吗?自己私下也要多多练习哦~
我也给你打包了200张背景图素材:

你可以:

以上就是关于《只有8个字的金句页太丑了,我把图片掰弯后,同事:瞬间高级-八个字的经典句子_句子大全》的全部内容,本文网址:https://www.7ca.cn/baike/15251.shtml,如对您有帮助可以分享给好友,谢谢。
