如何使用微软官方工具安装 WINDOWS 10 系统 教程来啦
先找一台可以正常上网的电脑打开微软官网“官方工具下载地址”下载完成后,准备一个8G以上的U盘。(注意:该工具会格式化U盘,操作之前需要备份好数据)
准备工作完成之后,是具体的操作步骤
第一步:下载该工具
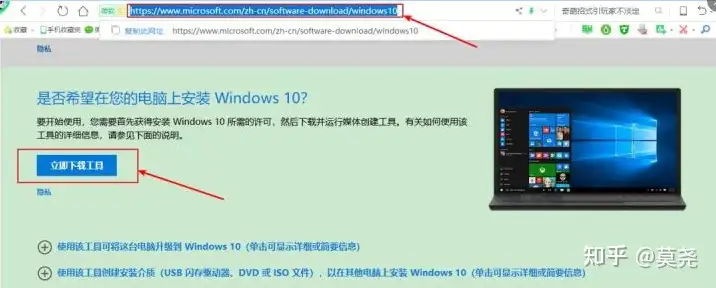
第二步:下载完成后打开该工具,点击接受。
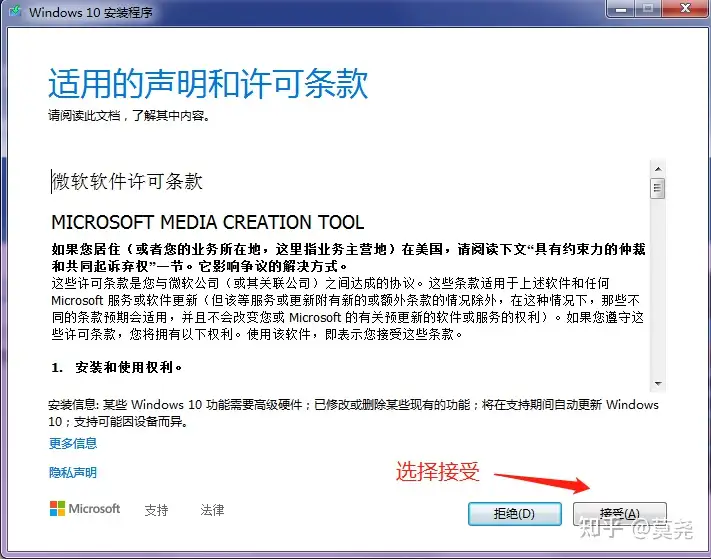
第三步: 选择“为另一台电脑创建安装介质”。
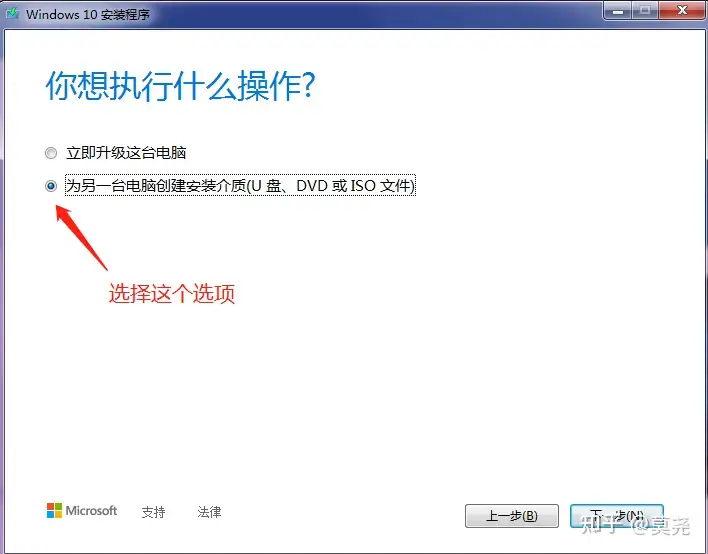
第四步: 一般选择Windows10 64位,如果你制作启动盘和装机的是同一台电脑,直接勾选“对这台电脑使用推荐的选项”,如果是准备给其他电脑安装,可以不用勾选。
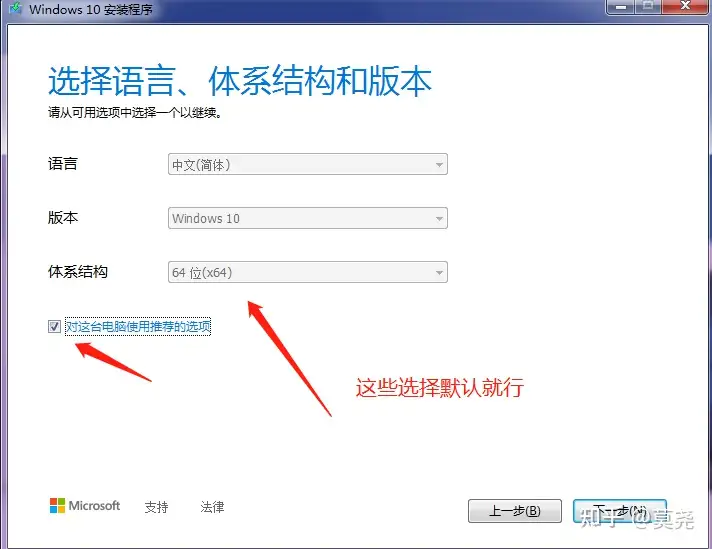
第五步:这个界面选择“U盘”这一项。

第六步:选择你插入的U盘,一般会自动识别,选择后点击"下一步"。
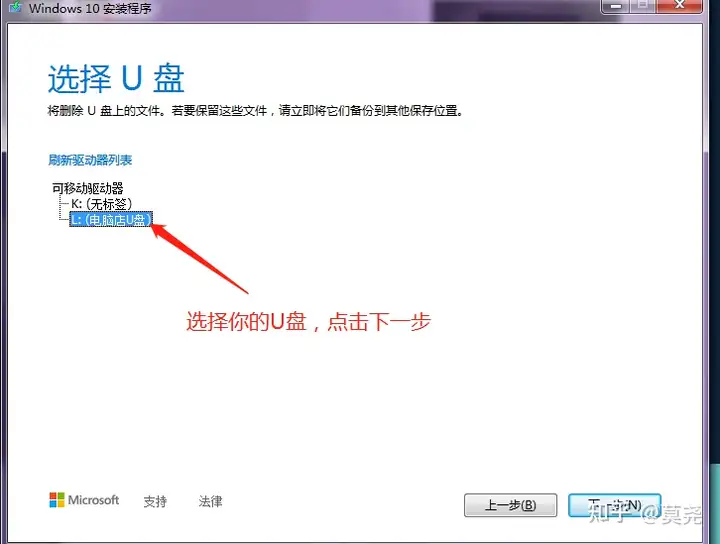
第七步:接下来软件会自动下载系统镜像,你只需耐心等待。
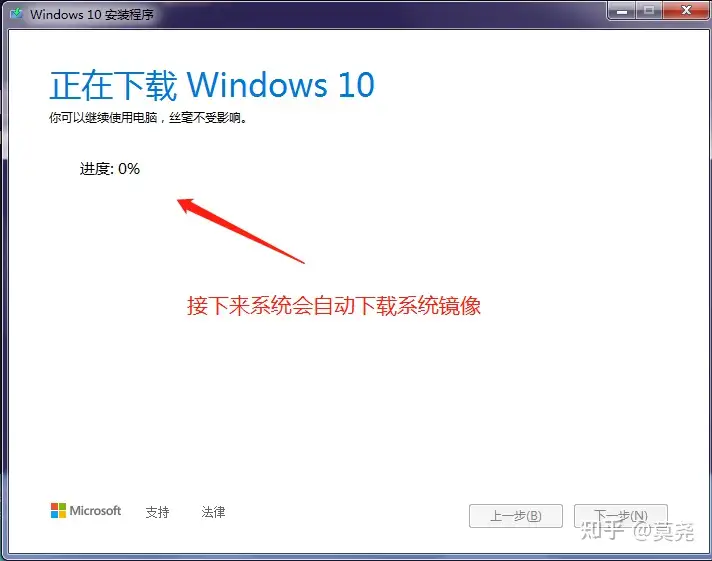
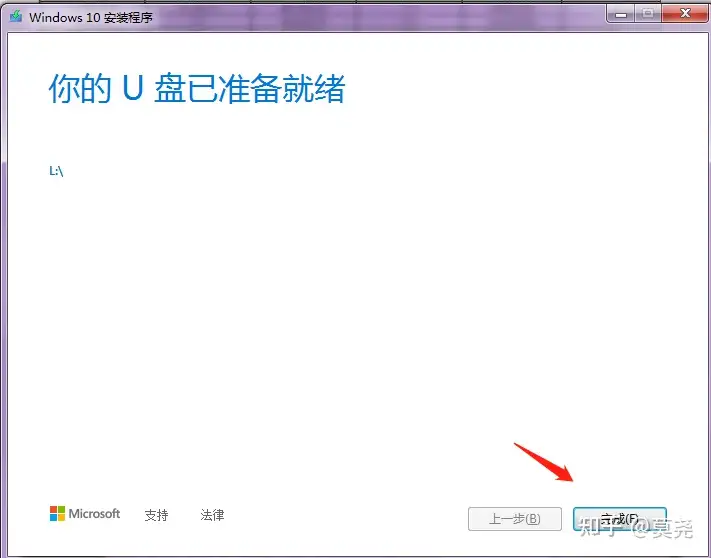
系统下载完成后会自动创建介质,当提示你的U盘已准备就绪后,点击“完成”即可。
接下来就是开始系统安装步骤了
第八步:关闭电脑,插上U盘启动盘,开机时按快捷启动键,下面是一些常用的电脑U启动快捷键
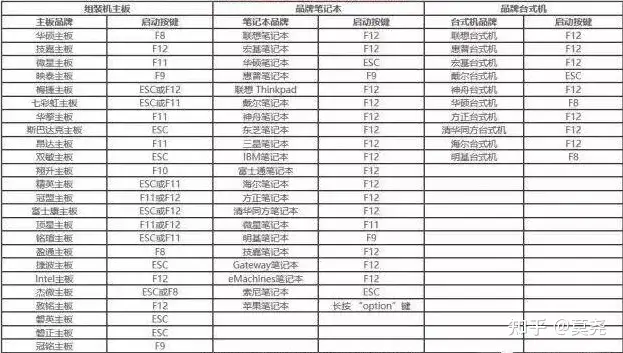
第九步:电脑按下开关键后马上立即不停的点快捷启动键,直到出现下面的这个界面,
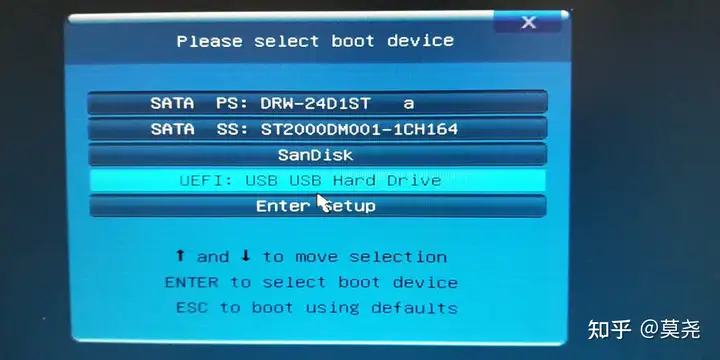
第十步:选择中文简体,点击下一步。
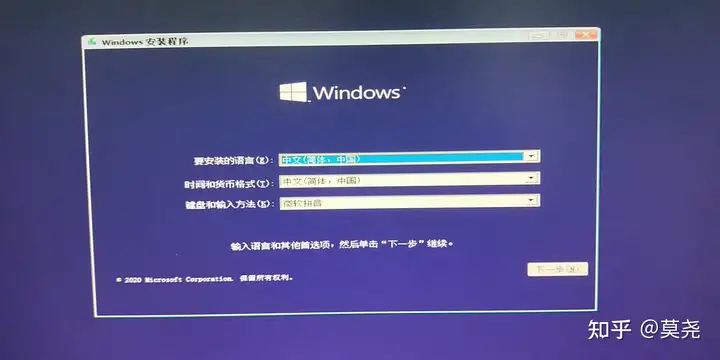
第十一步:点击现在安装。
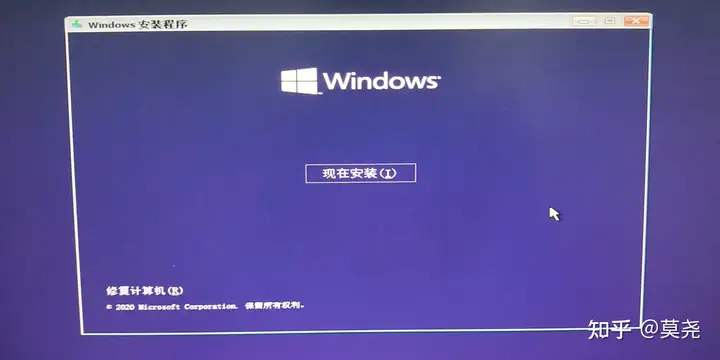
第十二步:出现下图所示时,你如果你有秘钥,输入后点击下一步。没有就点击“我没有产品秘钥”。
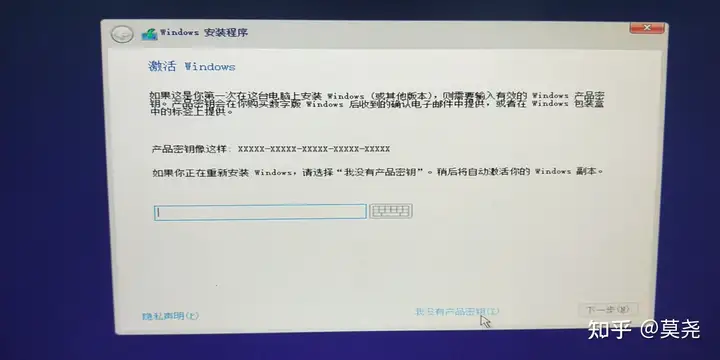
第十三步:选择“自定义”在这里要特别注意一下,选择自己的C盘,安装前最好格式化一下C盘。有固态硬盘的话一定要选择固态硬盘。
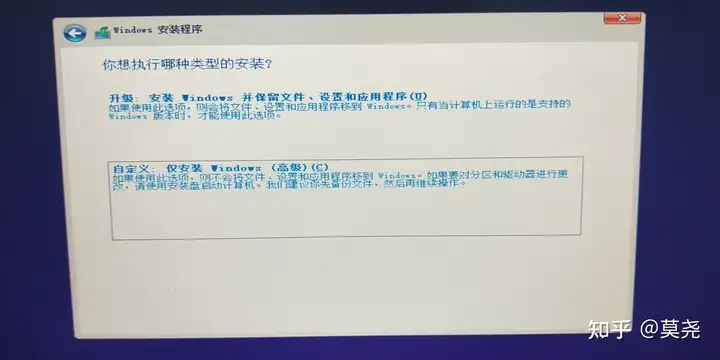
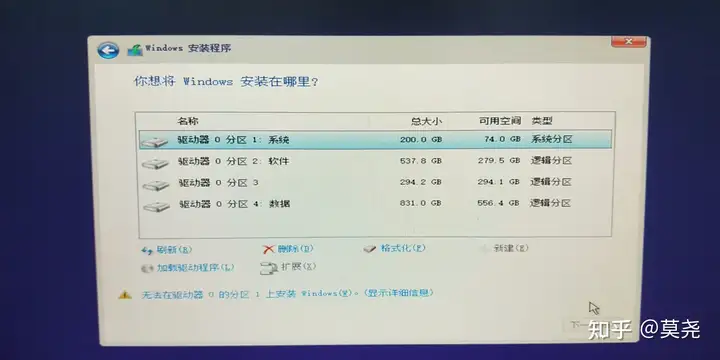
注意:有时会提示“无法在驱动器0的分区上安装Windows”的错误提示,可以按照这个教程解决无法在驱动器0分区上安装windows解决方法
解决上面的问题后,选择自己的C盘 继续安装就行直到出现设置界面,设置完成后即可进入系统。(这里所需时间略长,电脑还会重启,请耐心等待。)
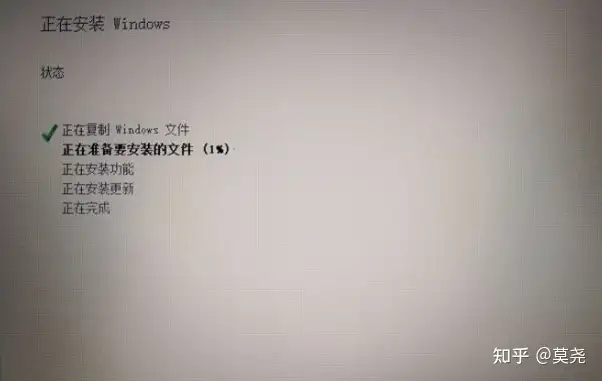
等安装完成进入系统后联网会自动安装驱动。如果有些驱动没能安装成功,可以借助第三方驱动安装软件进行安装,如驱动人生、驱动精灵等。
注意;安装完成后可以打开设置查看系统是否激活,如果你原来是正版win10,联网会自动激活的。
以上就是关于《如何使用微软官方工具安装 WINDOWS 10 系统 教程来啦》的全部内容,本文网址:https://www.7ca.cn/baike/30198.shtml,如对您有帮助可以分享给好友,谢谢。
