微软的 Office 软件有什么实用但一般人不知道的功能?
Office软件天天用,各种骚操作岂能少?比如PPT,居然进化到可以自动排版了?!Excel这小子居然自带模板??天天都在用的Word居然还有这么多神奇的小功能?!
认真看完本文,带你认识不一样的Office办公软件!
一、PPT —— 看似是个青铜,其实是个王者!
重磅推荐一个黑科技功能:PPT可以自动排版。
我们曾经写过很多段子调侃PPT,比如这样的表情包 ↓


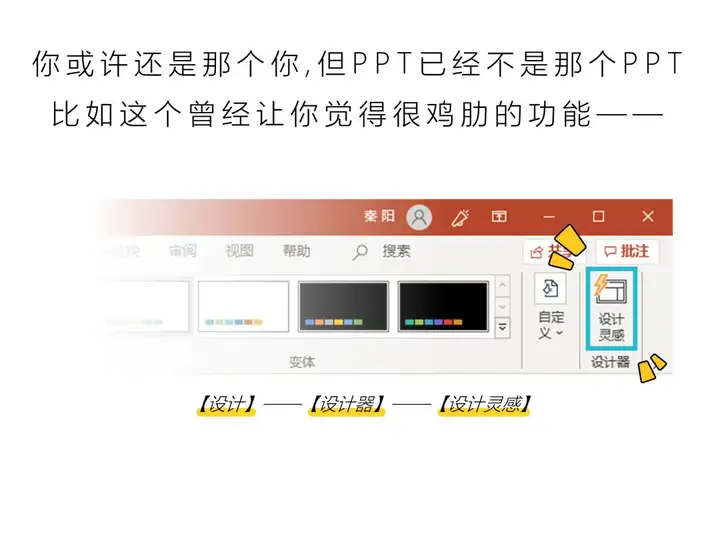
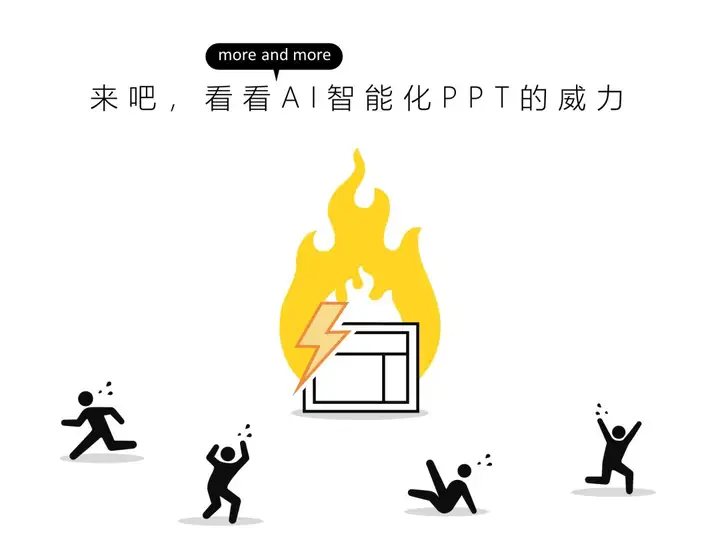
脑洞一:

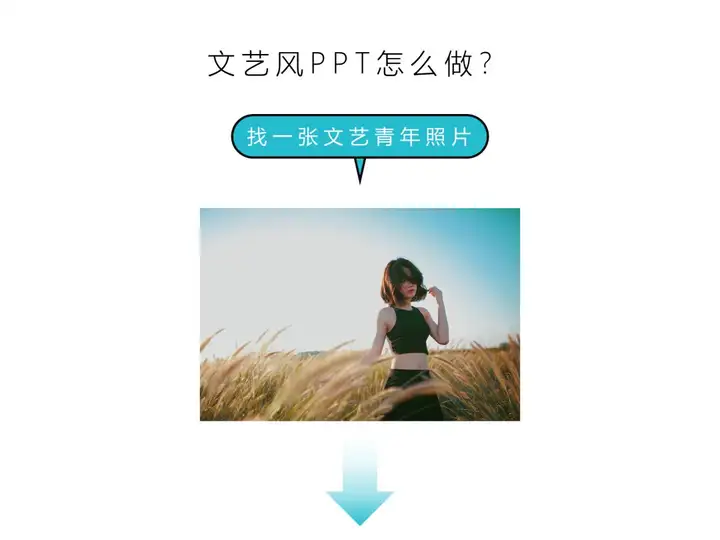
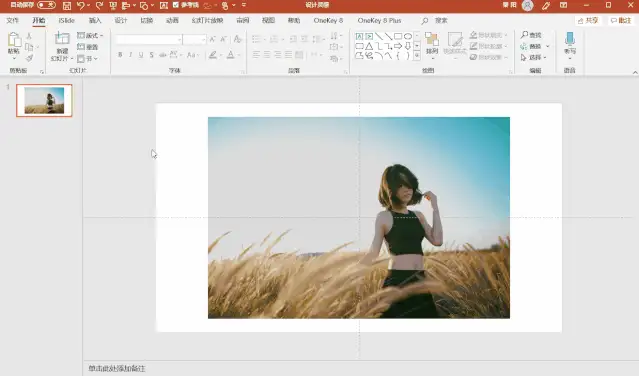
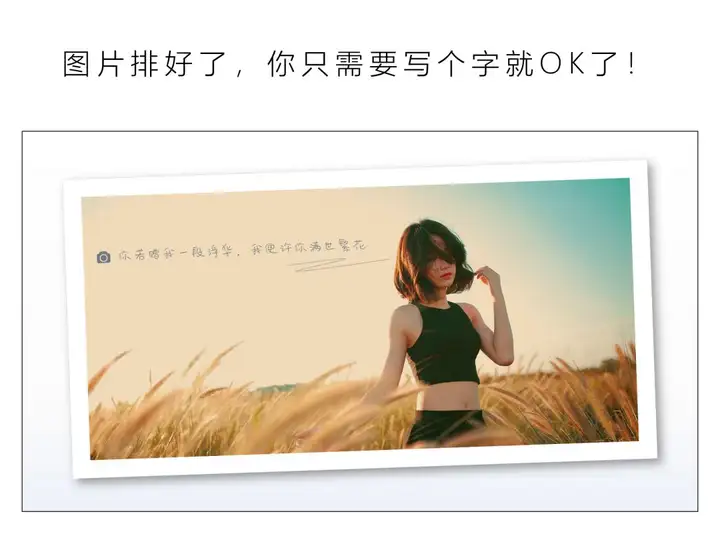
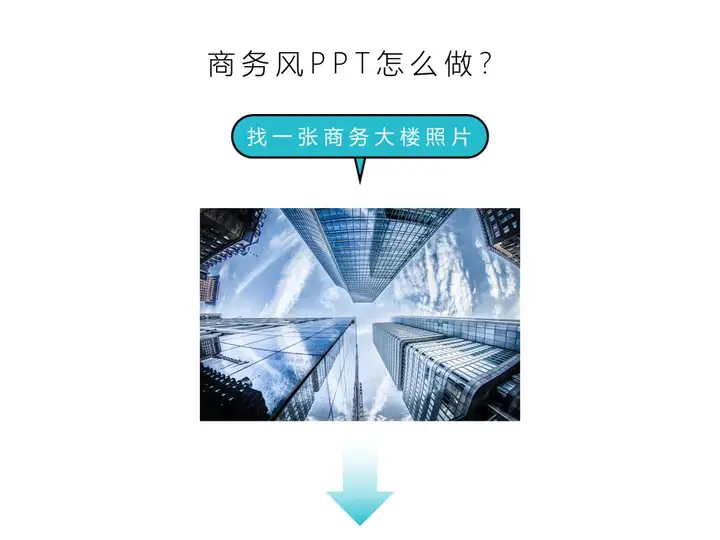
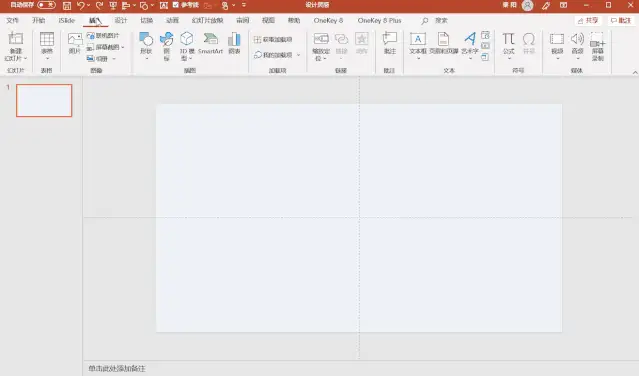
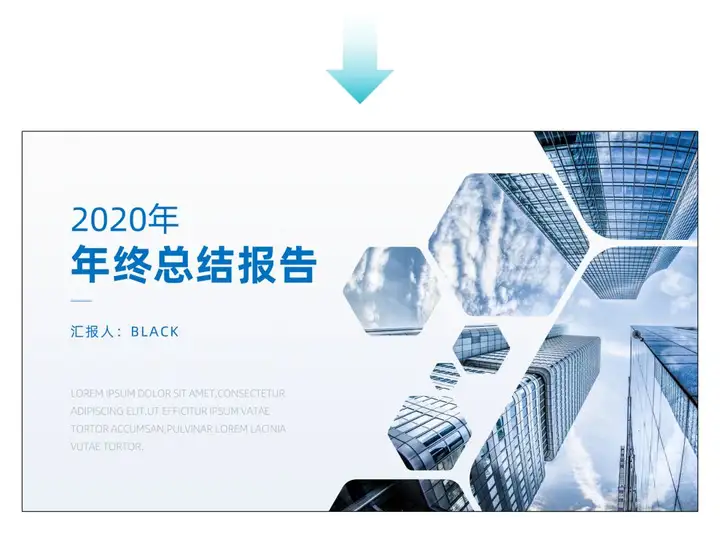
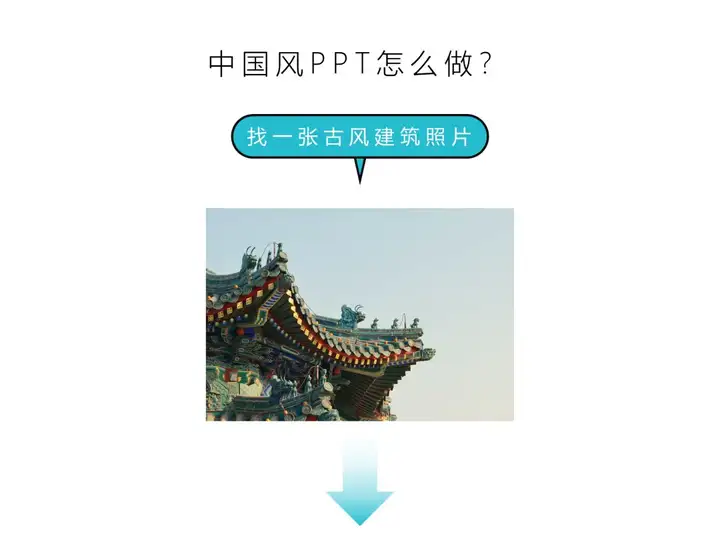
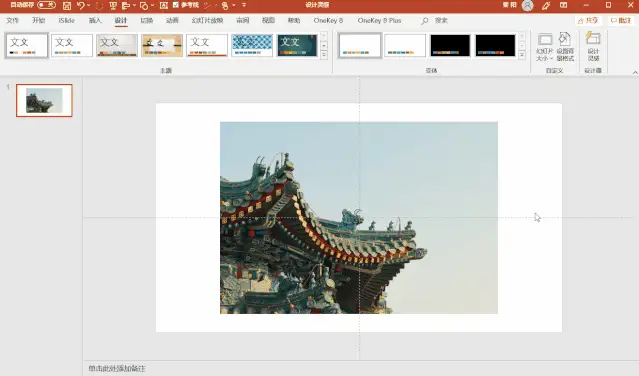



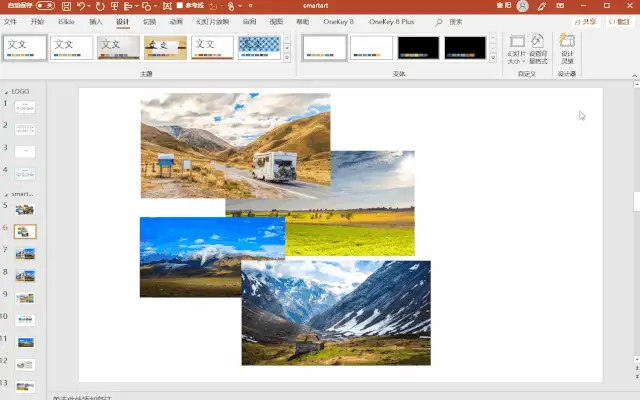
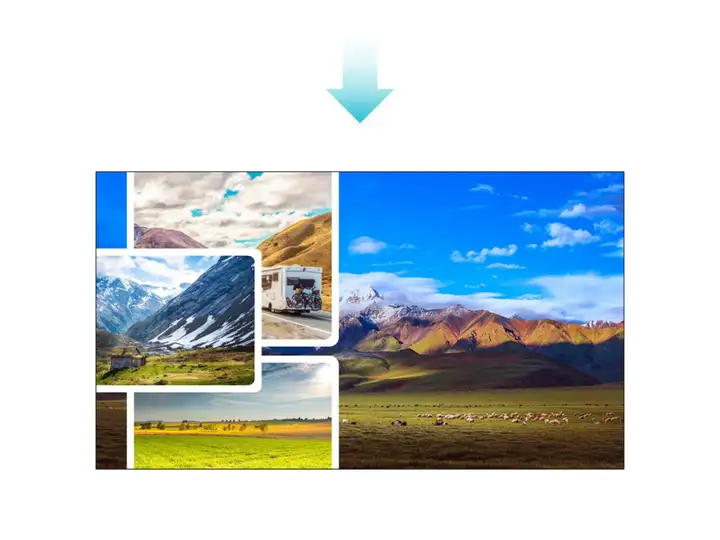
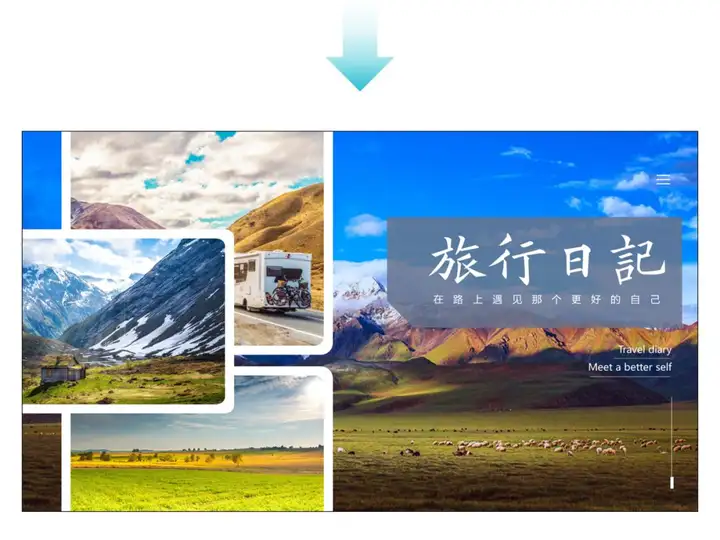
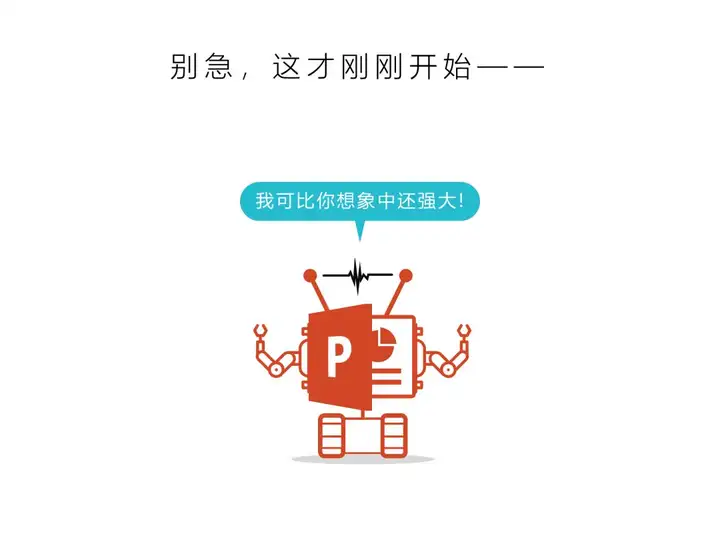


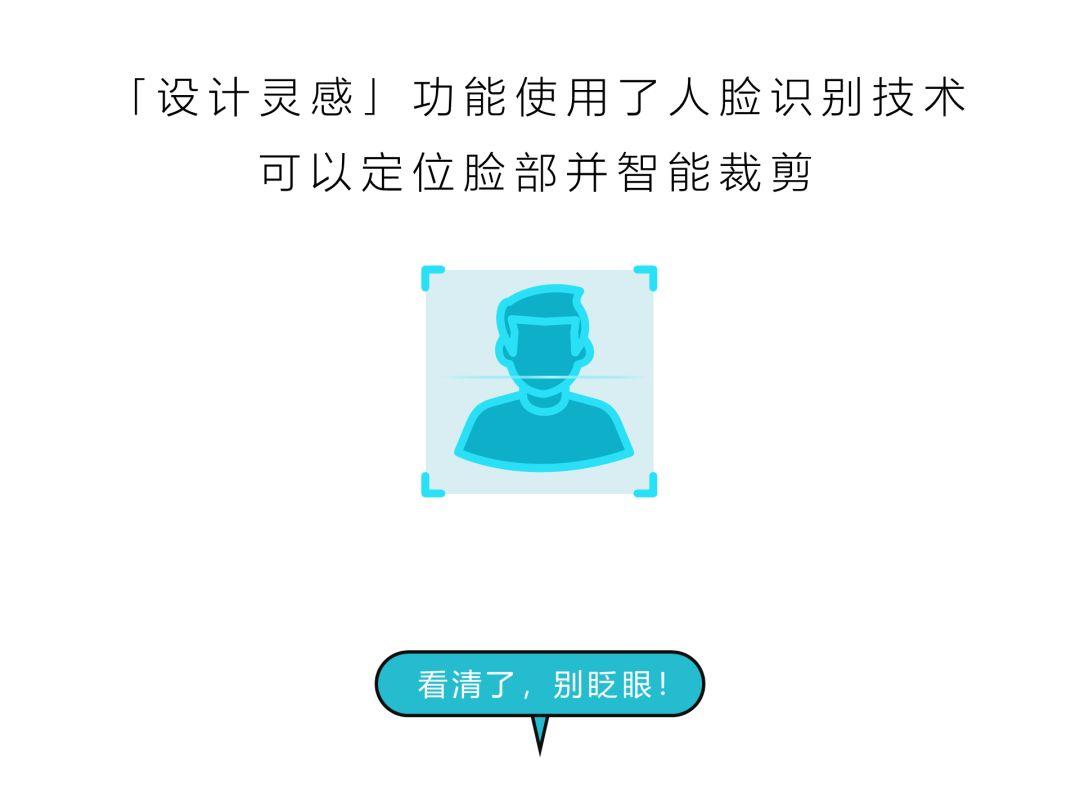
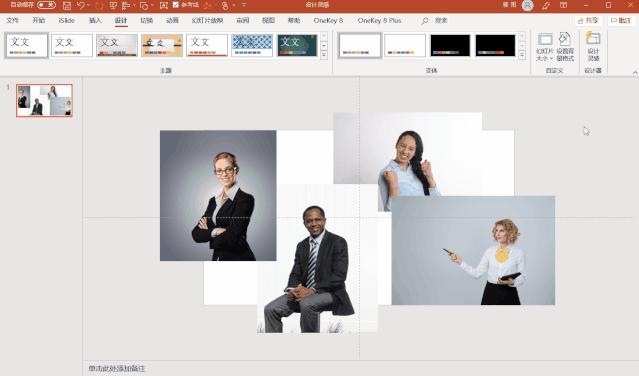

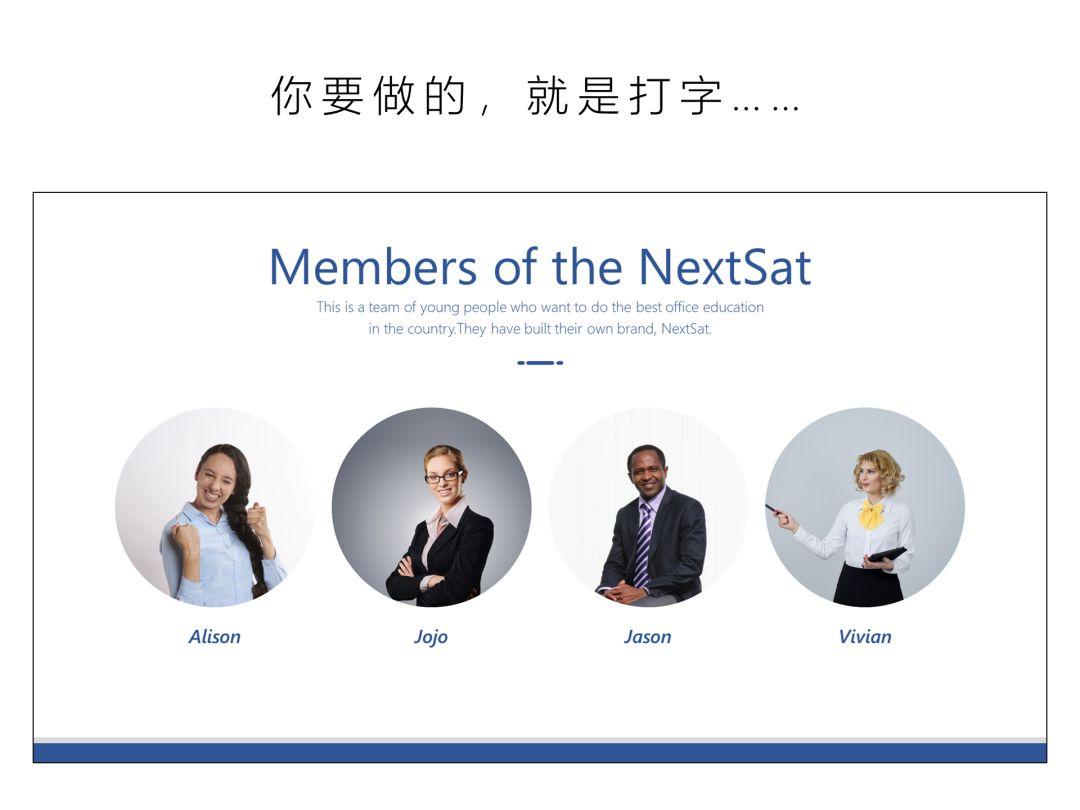
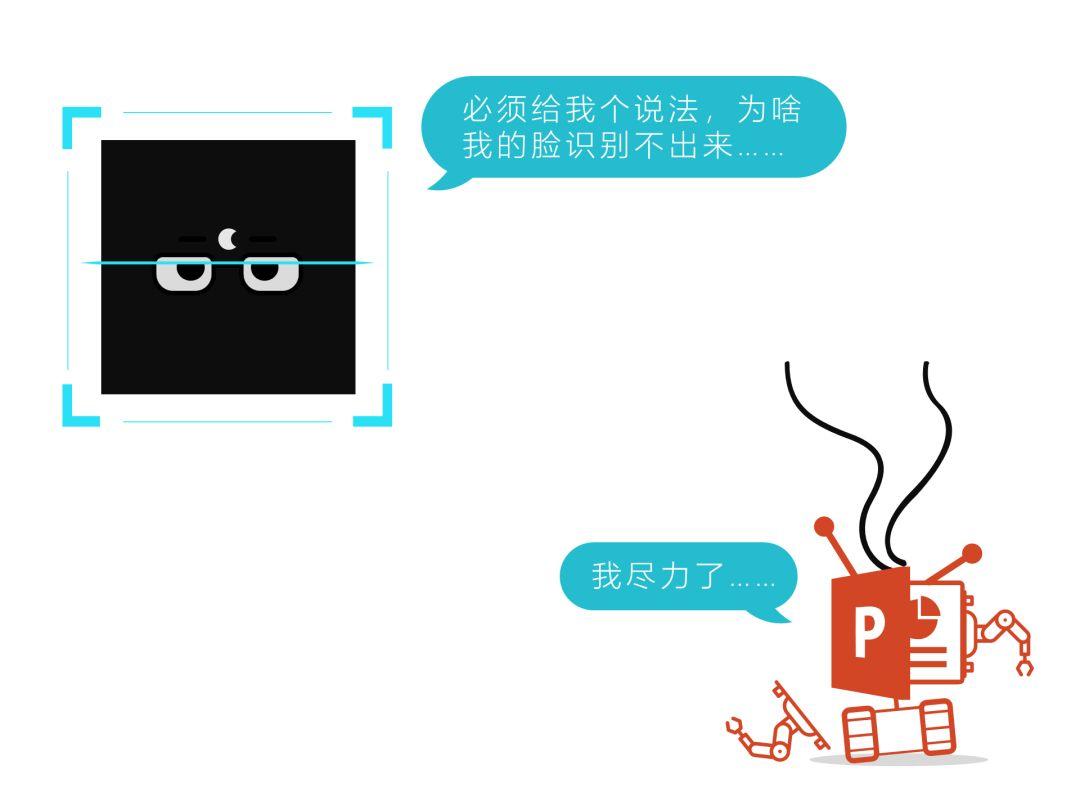
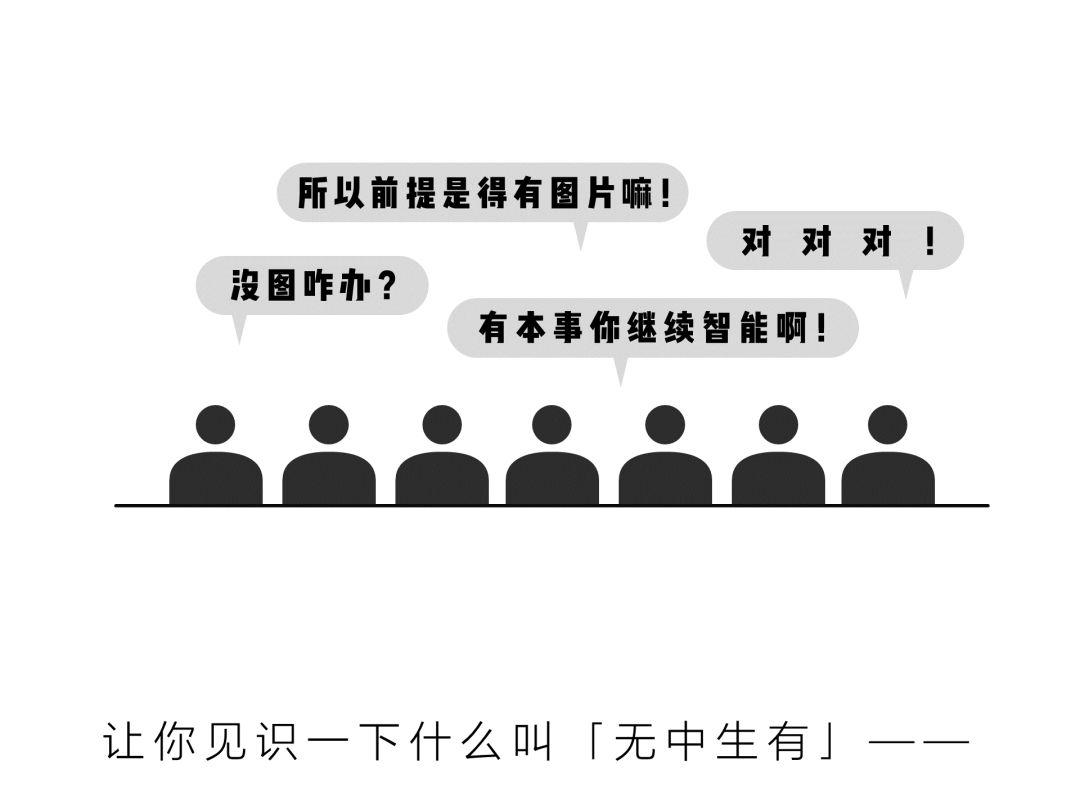
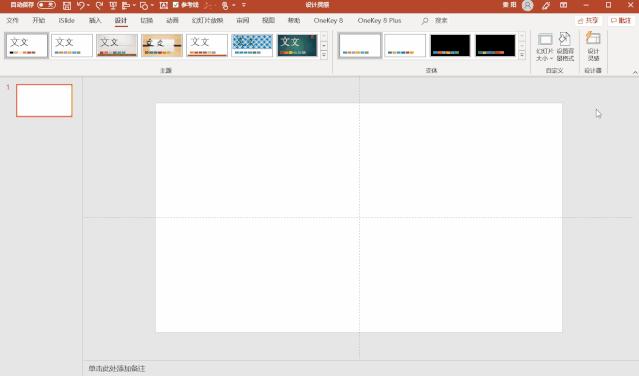

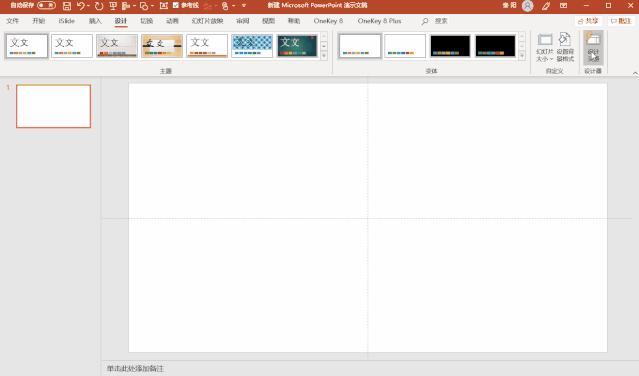
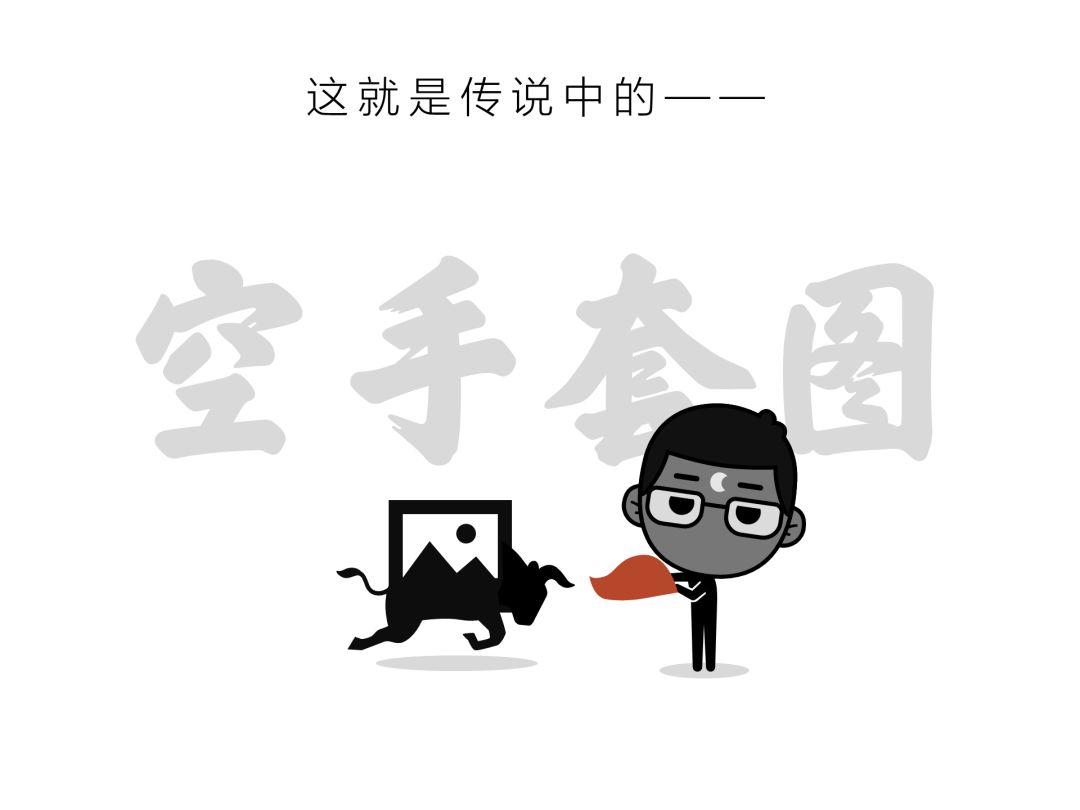


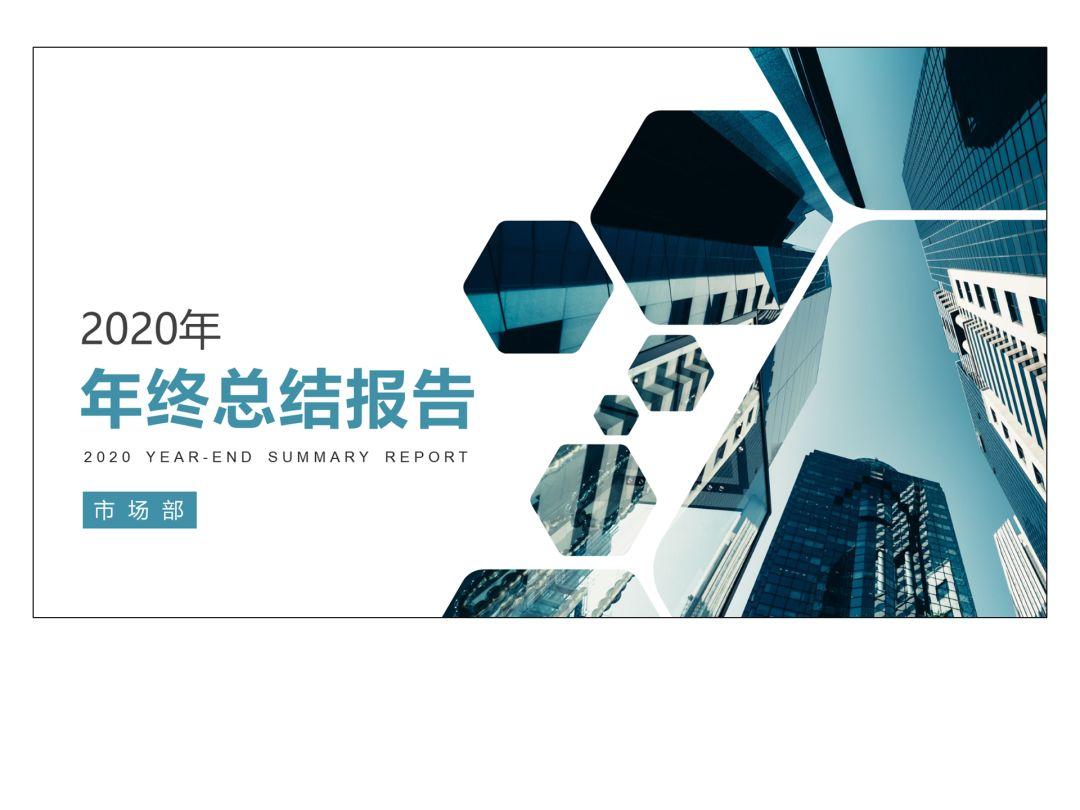

脑洞二:

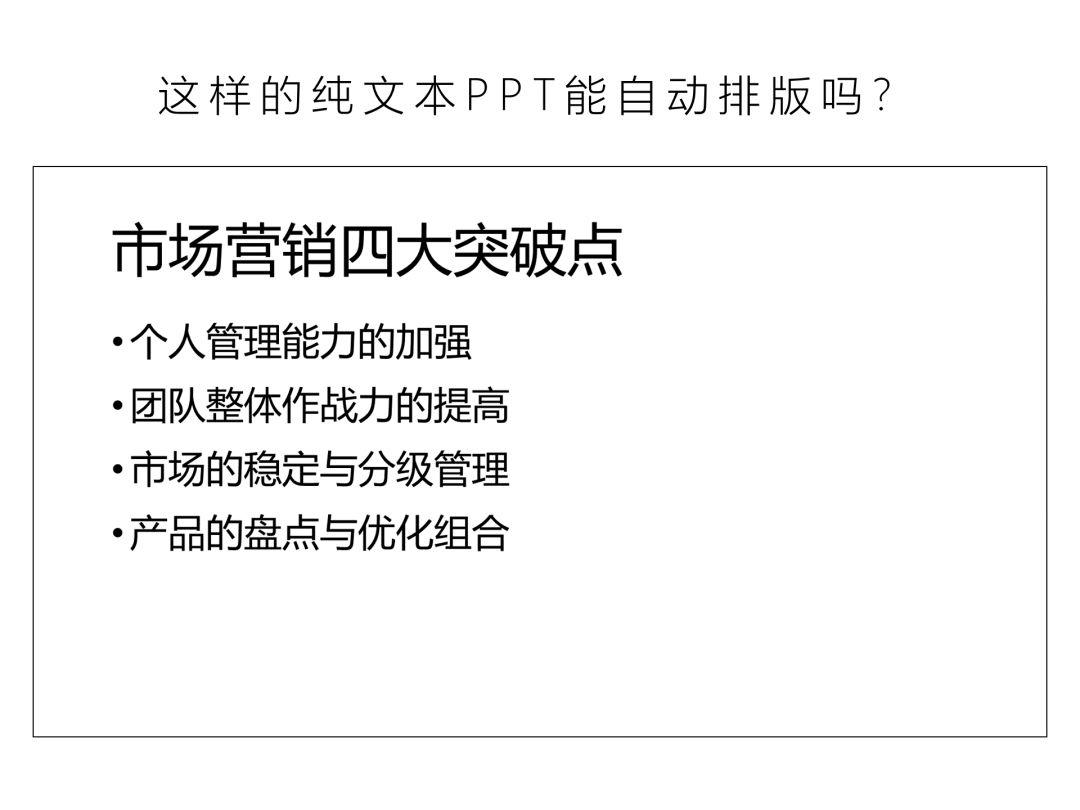
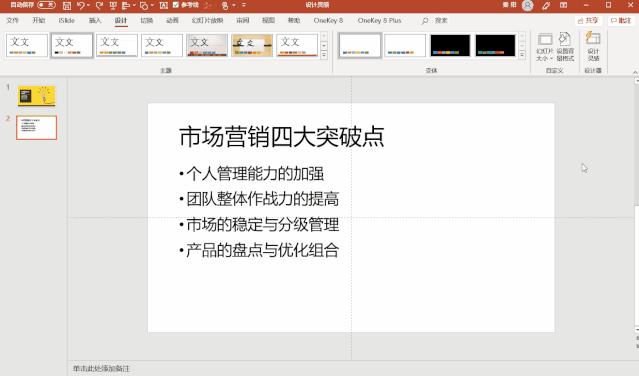
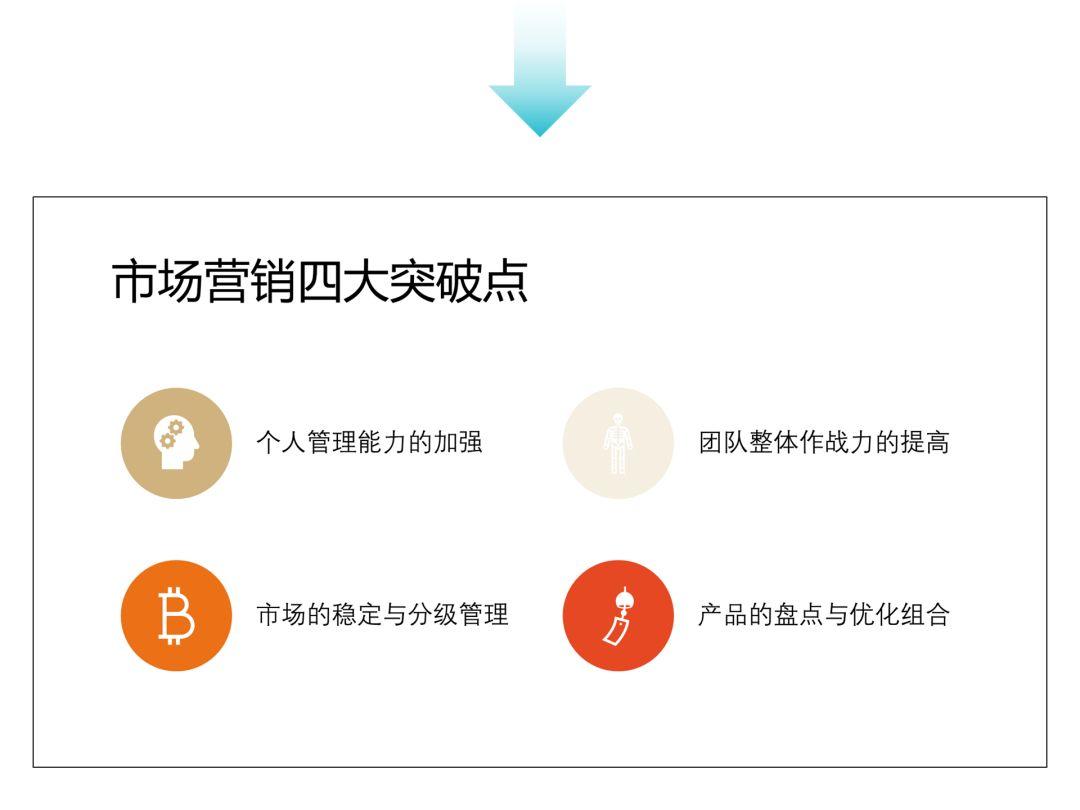

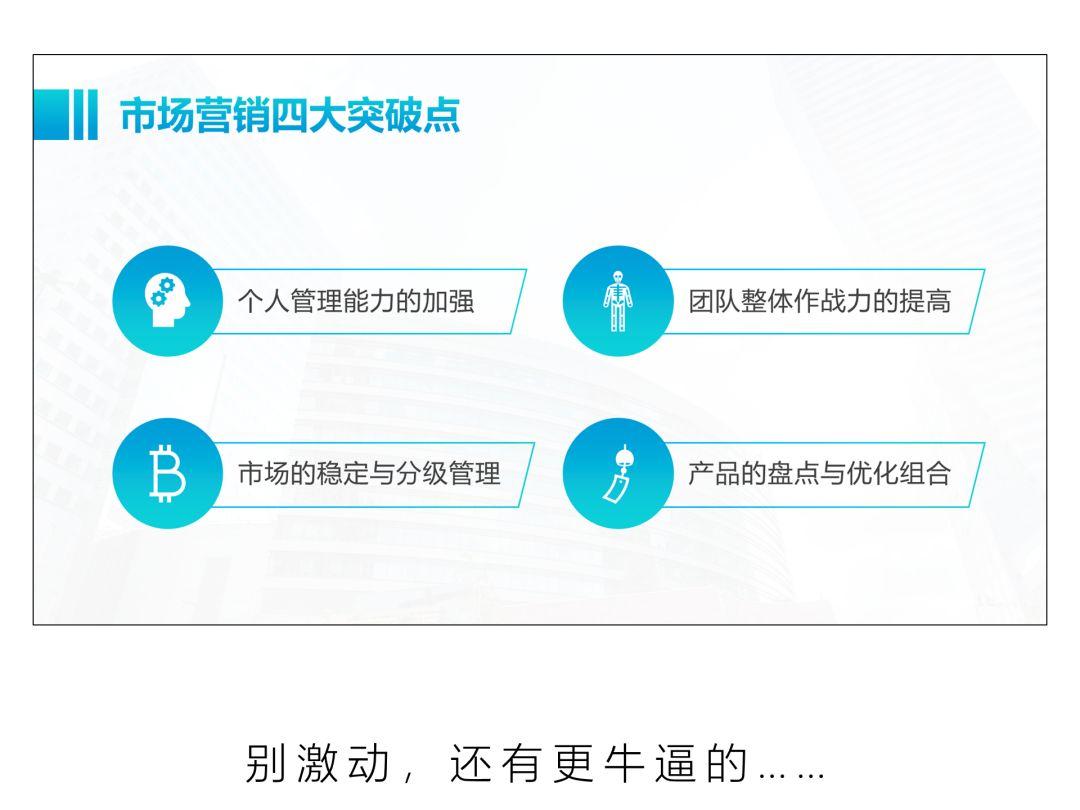
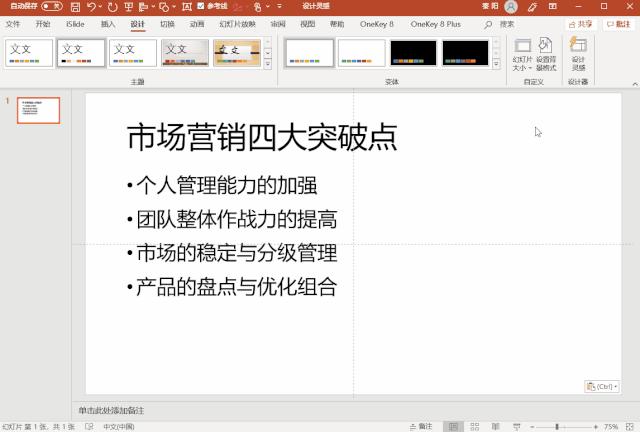
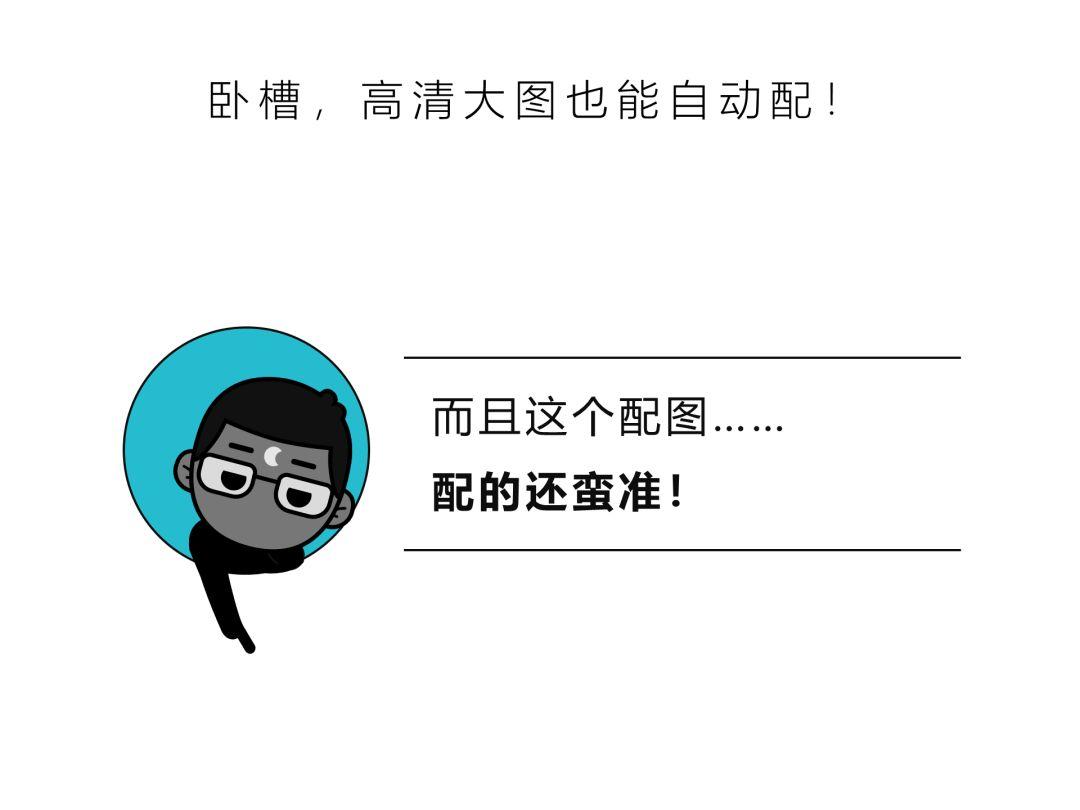

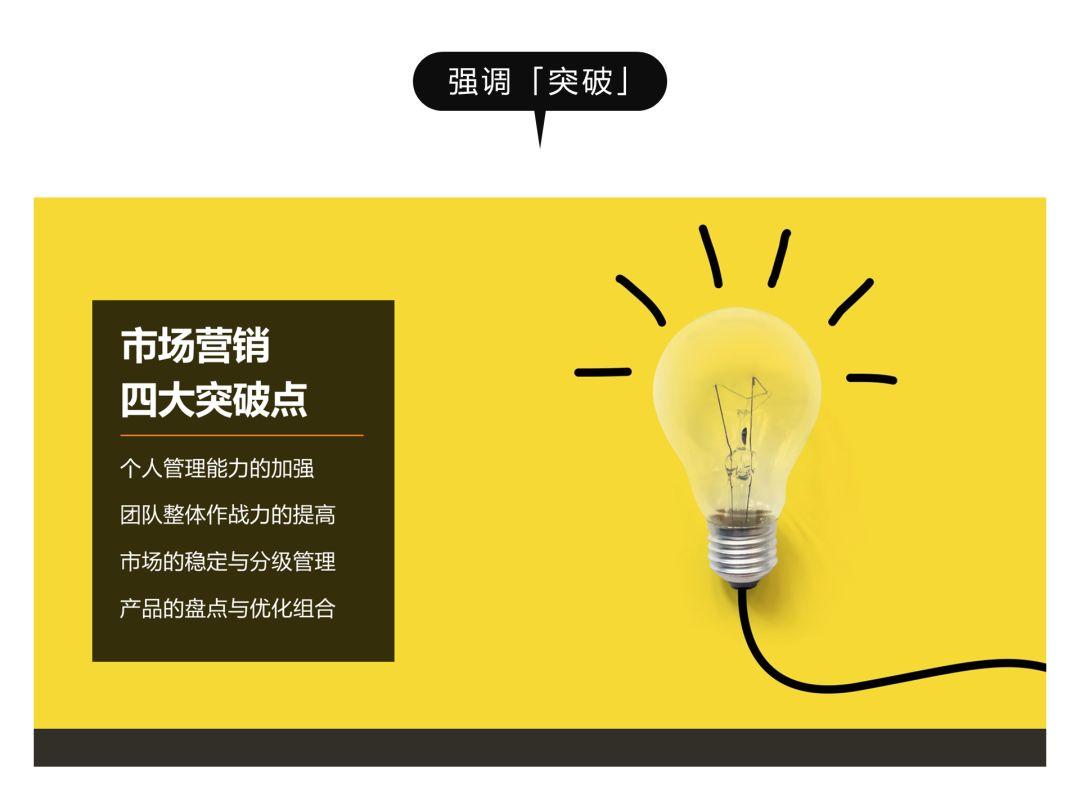

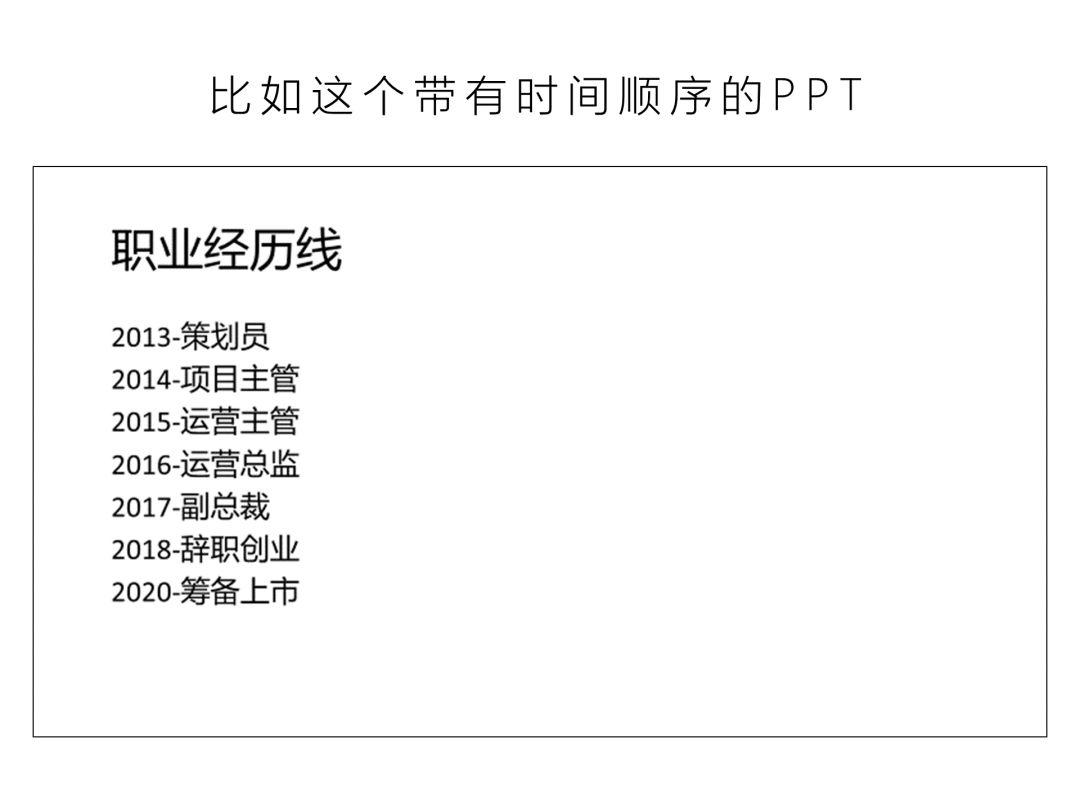
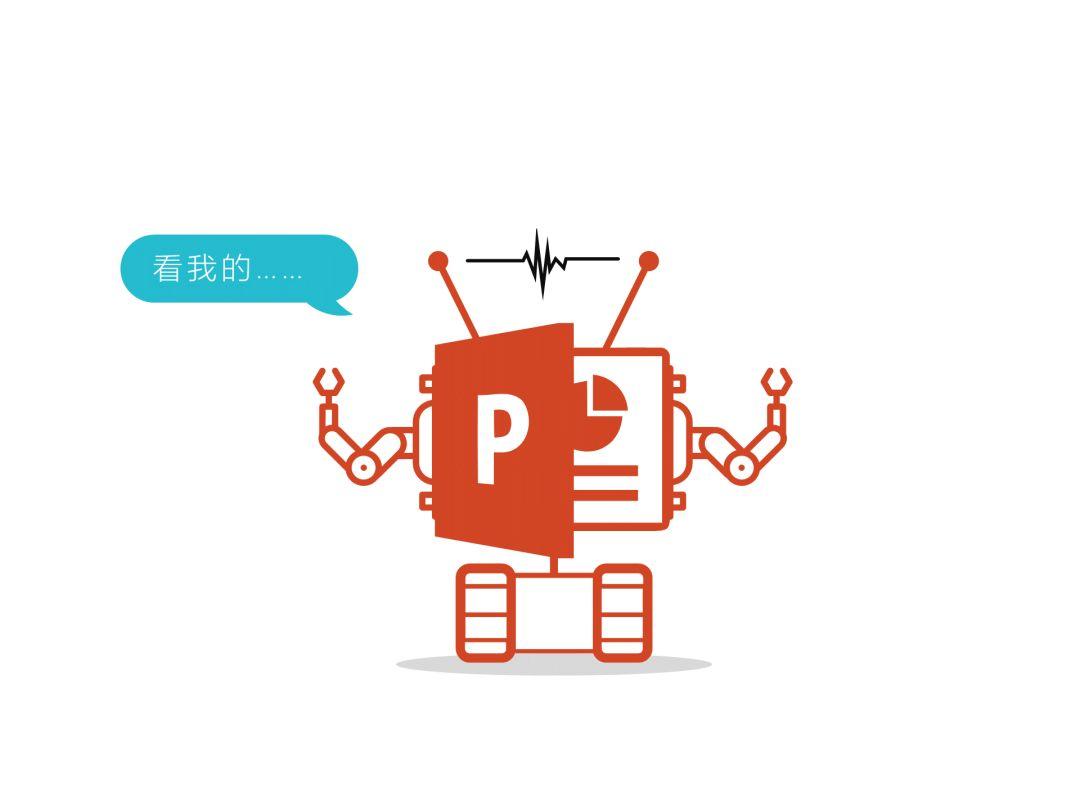
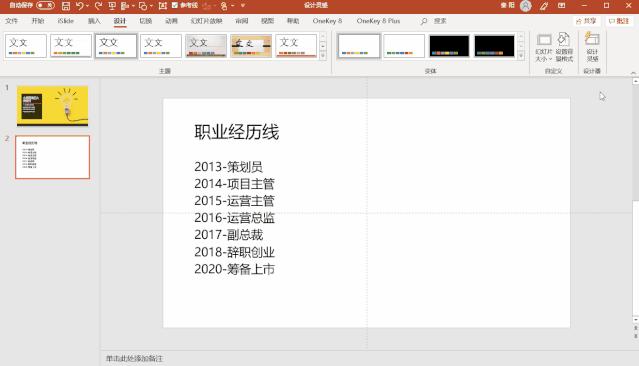
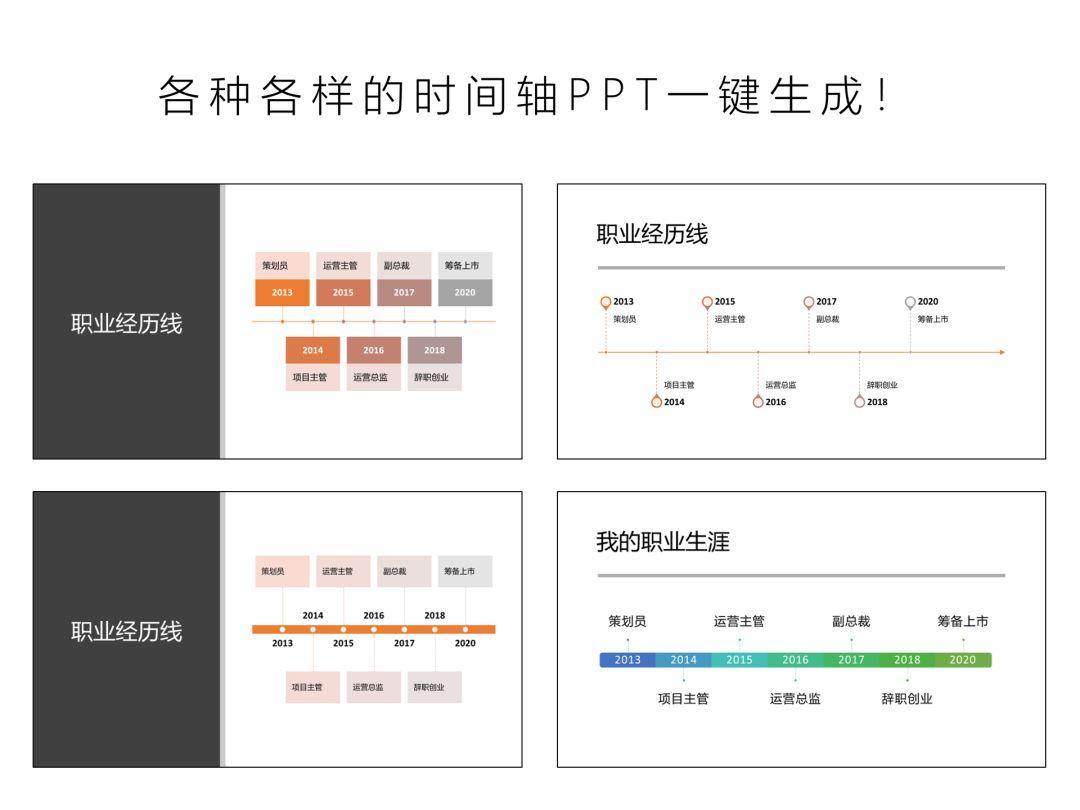
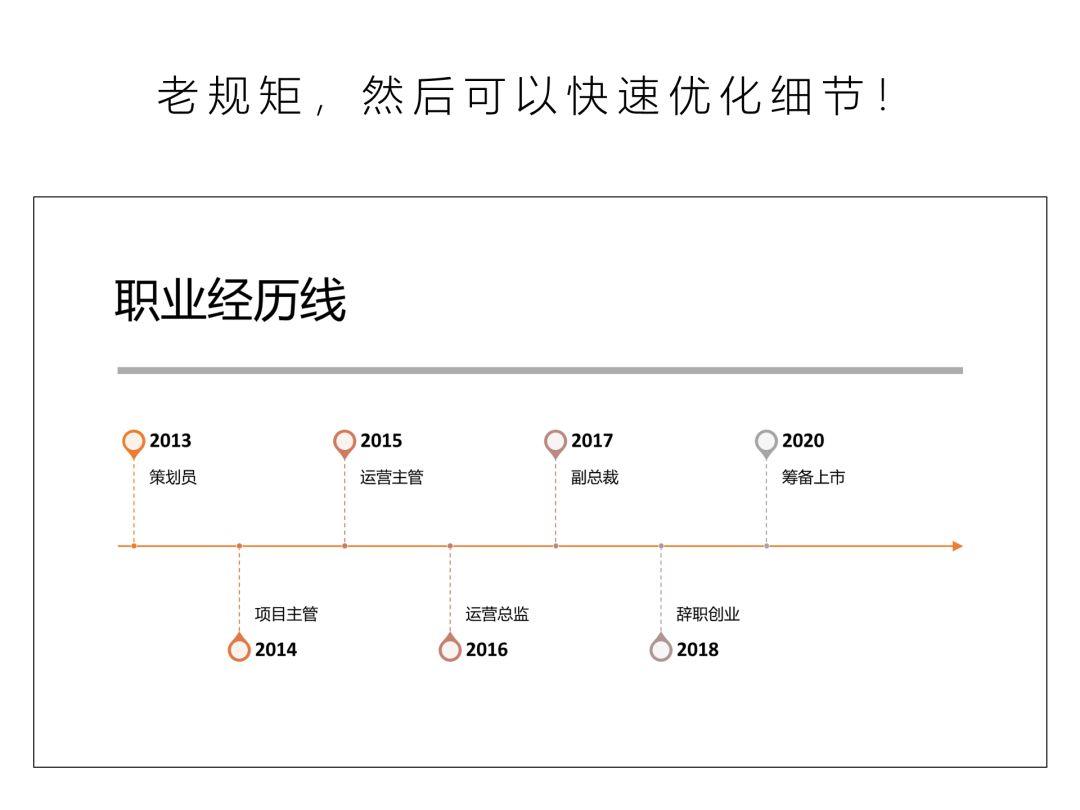
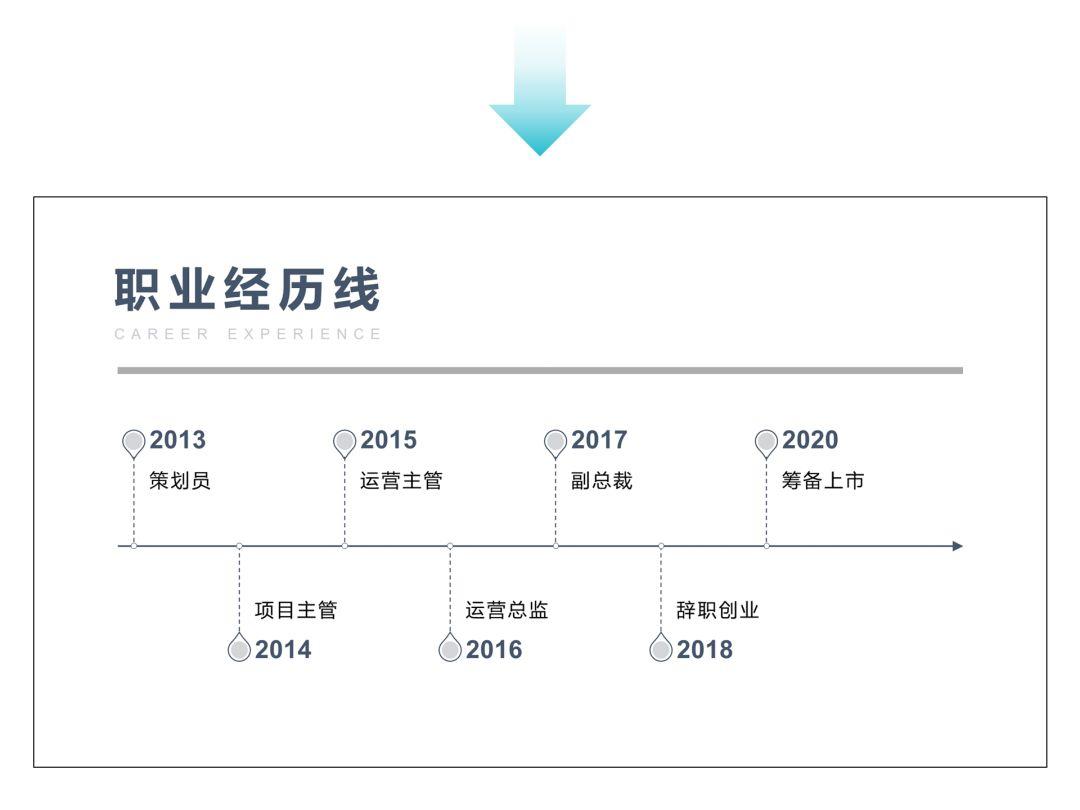
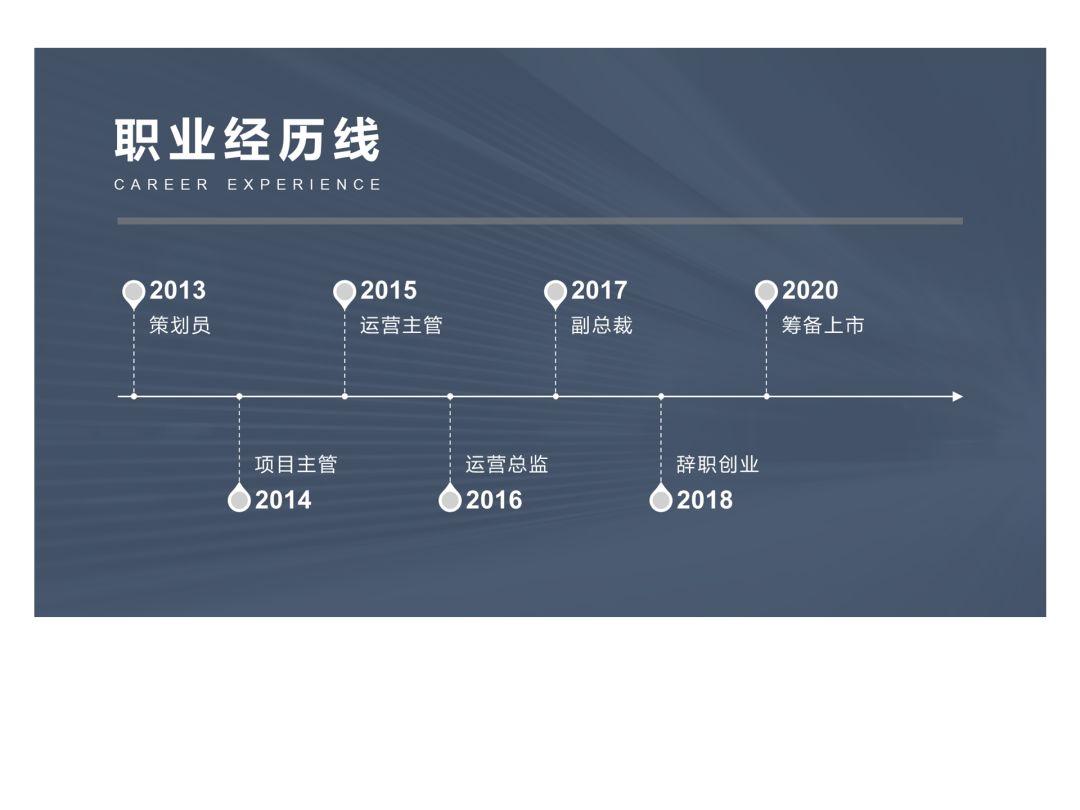

脑洞三:

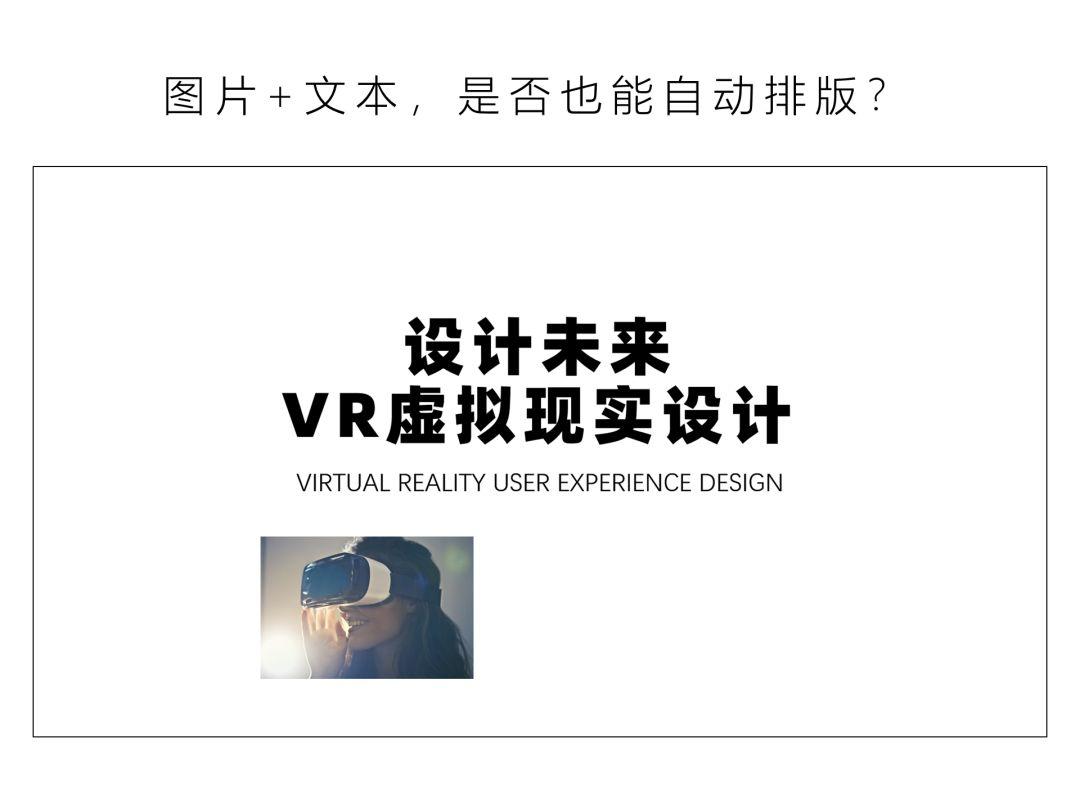
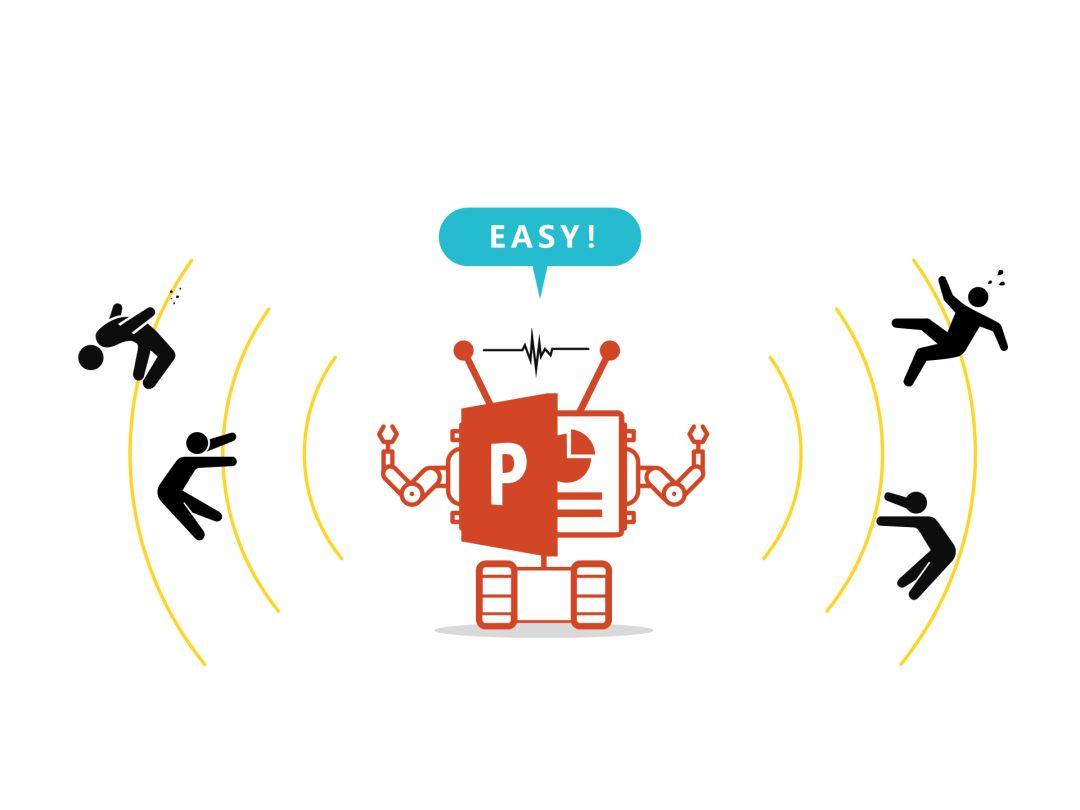
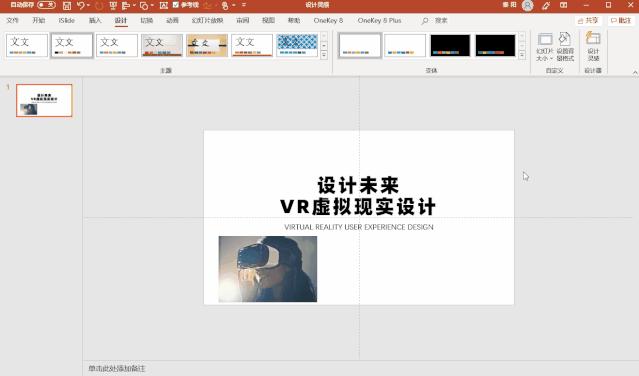
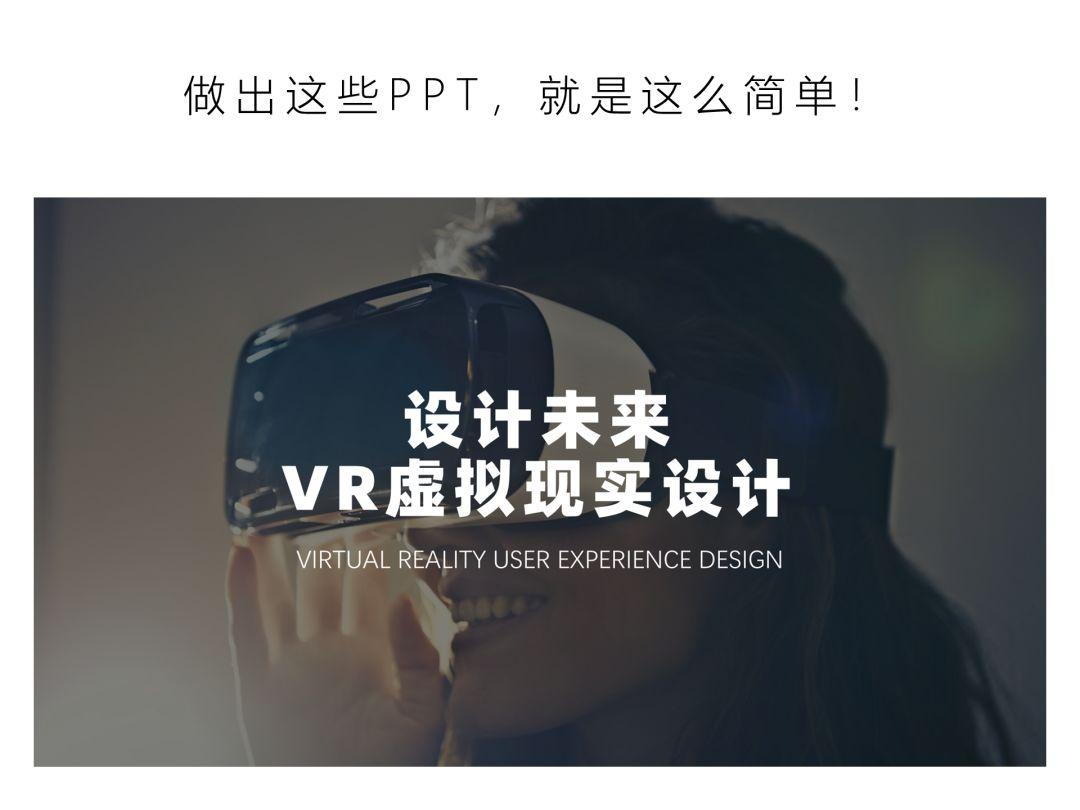



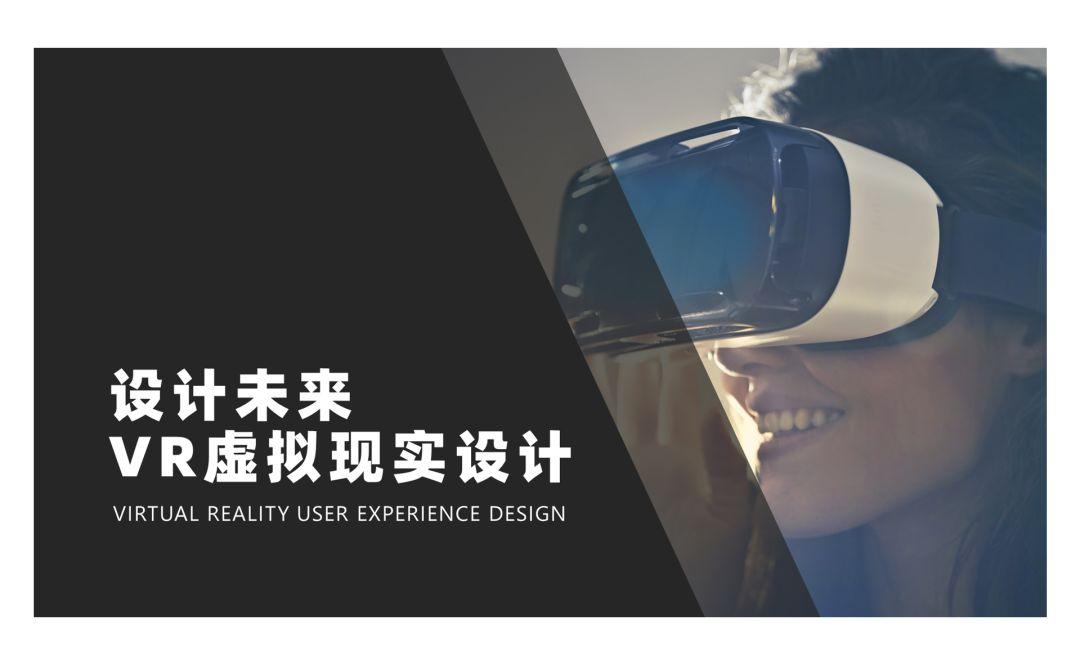

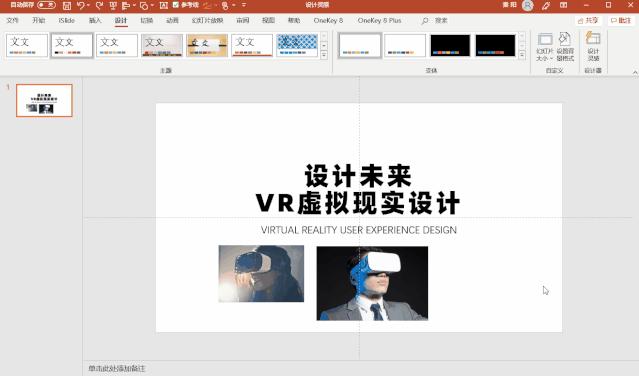






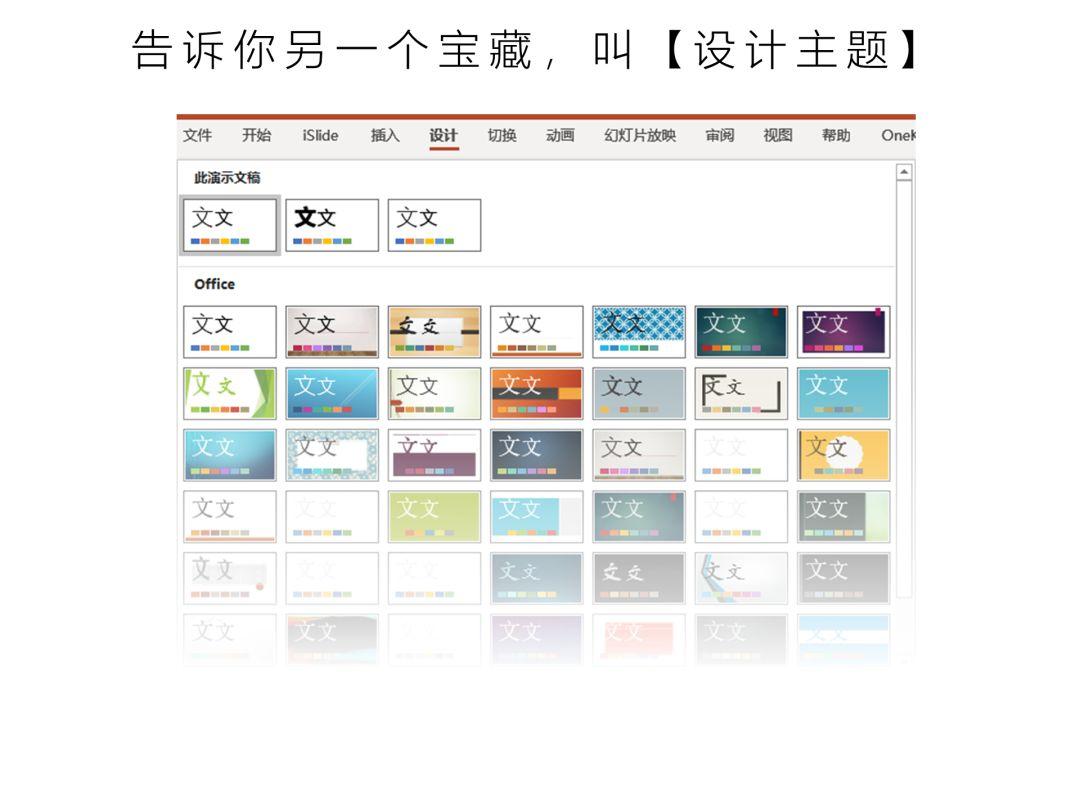
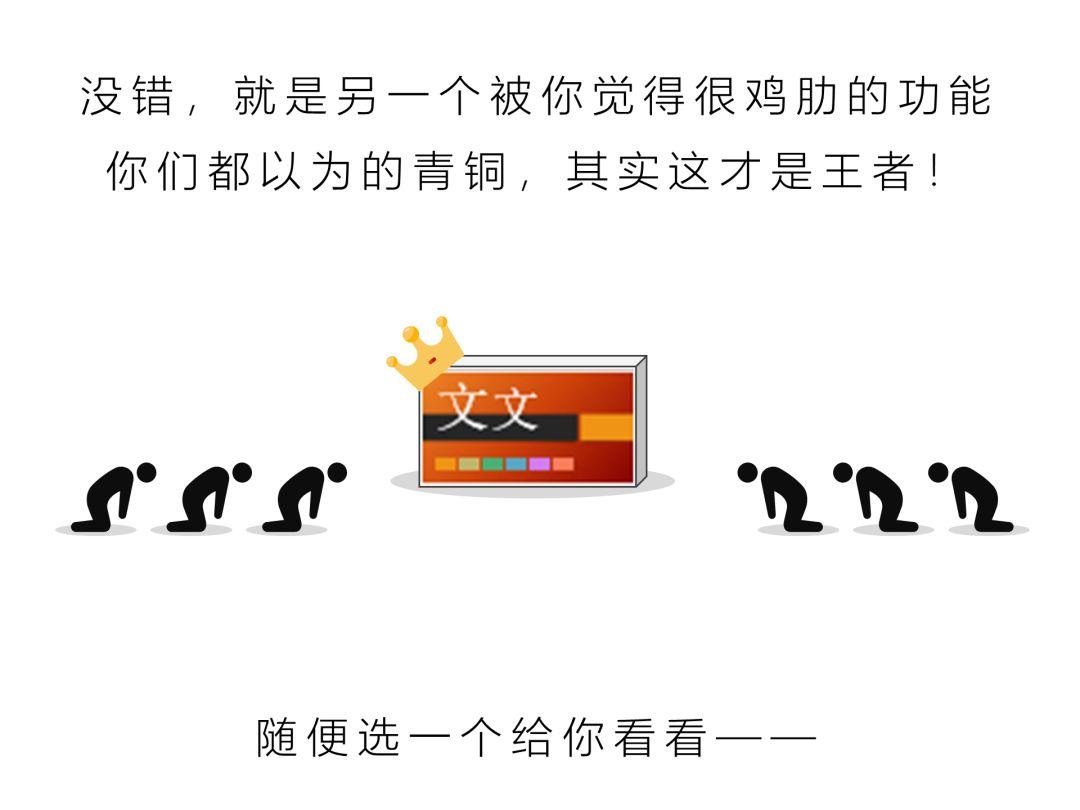
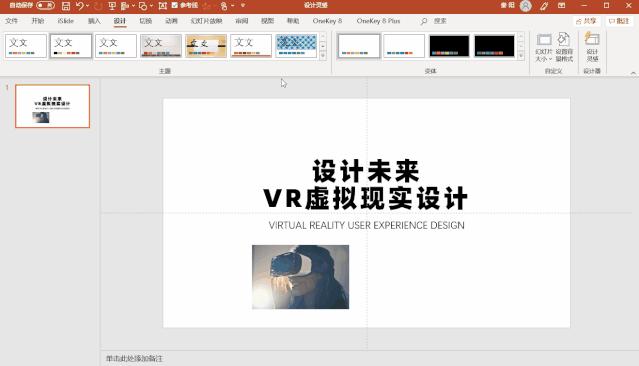




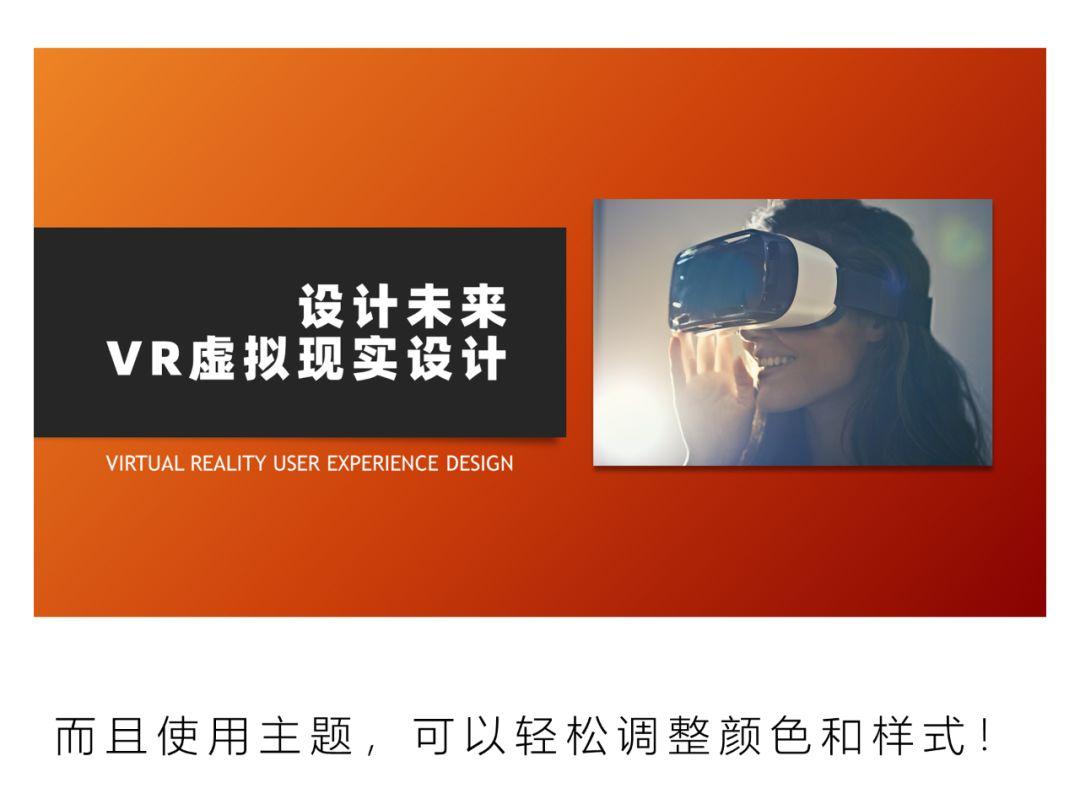
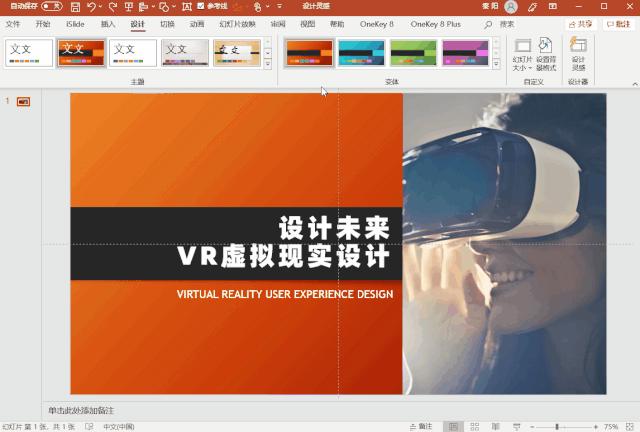





更多PPT实用骚操作,大家可以看我之前的回答:
二、Word —— 使用最频繁却最容易被人低估的软件
01:微信文章里的图片无法复制到Word,怎么办?
解决方法有两种:
❶ 用IE浏览器打开文章链接
❷ 切换浏览器的浏览模式,切换到「兼容模式」

那为什么微信里的图片无法复制到Word呢?
因为微信文章使用的图片采用了新兴的webp格式,目前Word是不支持此类图片格式的。
02:Word文档里怎么在方框中打钩?
在填 Word 电子表的时候,碰到这样的要求,有没有一种崩溃的感觉……
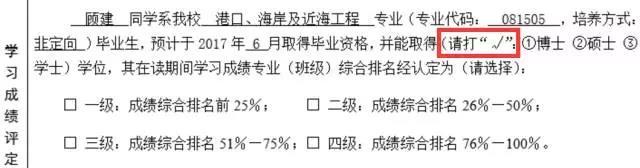
难道要打印出来用笔勾吗?有些人会用自定义多边形,画一个钩……

可是,你知道吗?按下面的步骤直接插入一个符号就能办到:
❶ 插入
❷ 符号
❸ 「字体」后面下拉列表中选择【Wingdings 2】
❹ 插入一个带钩的选框符号
换个字体,再一页页翻,还有令人意想不到的有用符号哦~
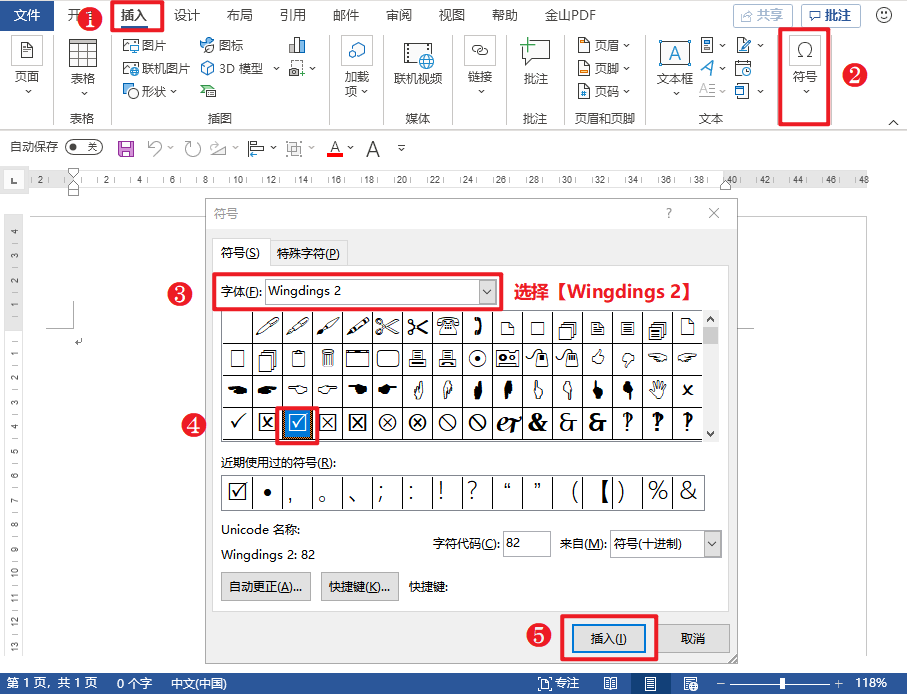
03:下载的Word文档打不开,这是怎么回事?
有时候,我们从网上下载一些文档,比如Word和PPT,在打开时会跳出这样的界面。

解决方法有两个:
▌方法一
在文件图标上点击右键,选择 - 【属性】- 勾选【解除锁定】,搞定!▌方法二
依次点击【文件】-【选项】-【信任中心】-【信任中心设置】-【受保护的视图】,取消勾选【为来自Internet的文件启用受保护的视图】
同理,如果之后打开PPT出现类似界面,也可以这么解决哦~
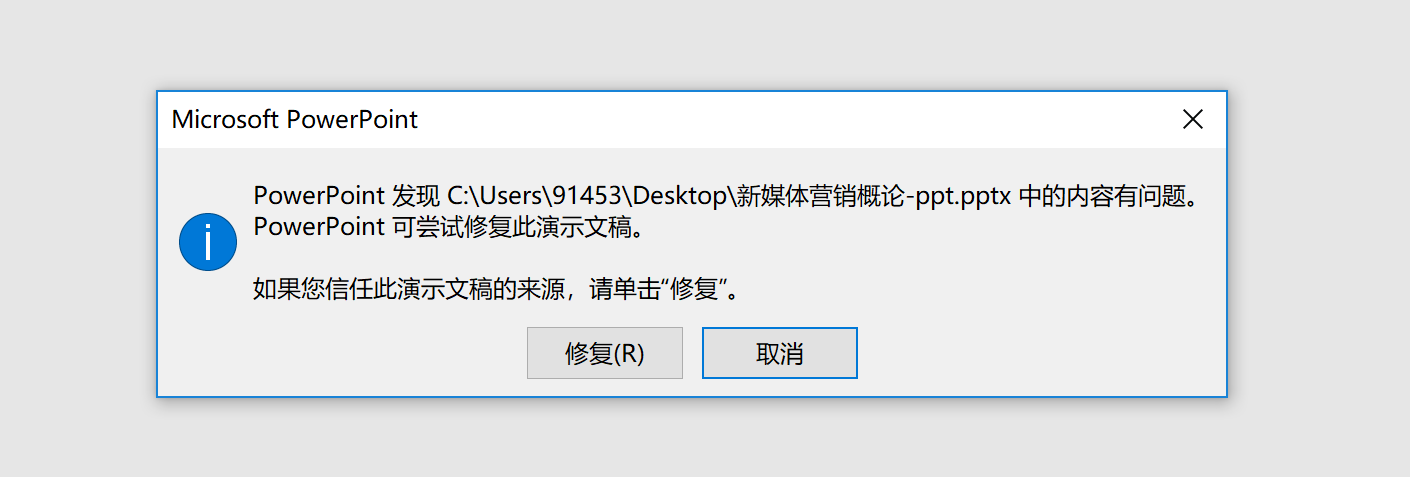
04:Word使用微软雅黑
导致行间距太大怎么破?
用微软雅黑字体的时候,行间距调到最小倍数,依然隔得远,用过的都懂……
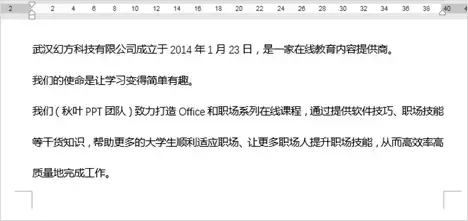
其实在段落设置的小窗里,取消一个选项就立马变紧凑:

动图演示:
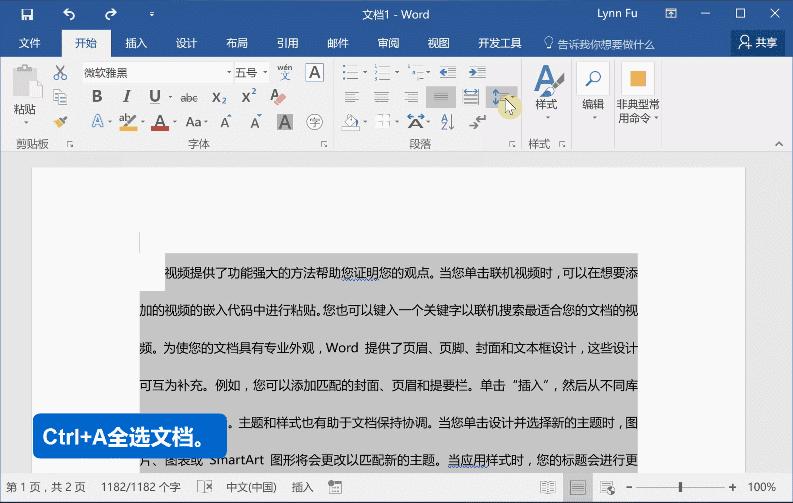
05:封面的下划线对不齐怎么办?
我们在论文第一页封面看到这样的留空,可你会发现,看起来好好的下划线,一旦填上内容就开始变得奇怪——版式错乱,各种对不齐,逼死强迫症。
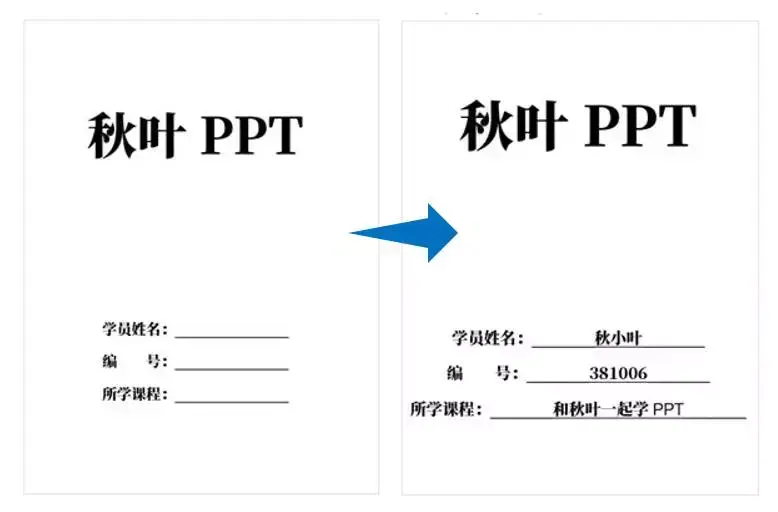
耐心敲空格慢慢调整?
肉眼都能看出来,那样完全对不齐!
这就是菜鸟经常的一种思维定势,总要在一棵树上吊死……对于熟练掌握Word,一个无框表格就能轻松对齐~

06:遇到不会读的字怎么办?要命的是,还没法联网!:
打字打多了,会发现很多字都已经认不得了,如何只用Word就能快速知道生字的拼音呢?
依次点击:【开始】-【拼音指南】,就OK了!
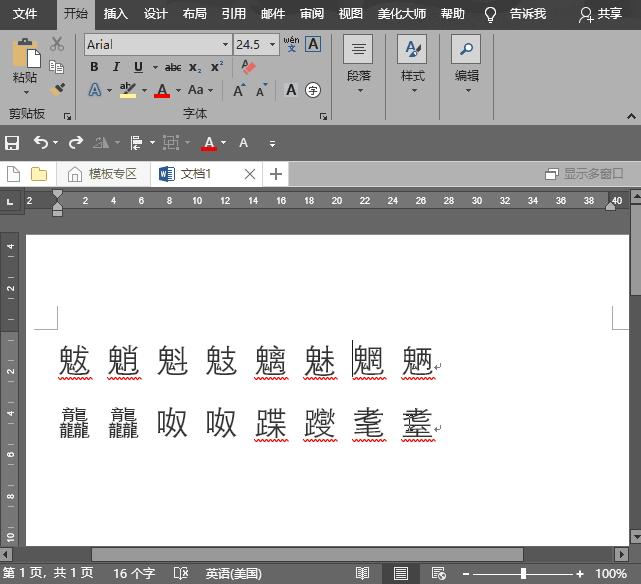
07:英文排版的迷之空格,该如何搞定?:
输入英文,单词间的间隙特别大,删也删不掉,怎么办?
其实是因为单词没法断词导致,教你一招!
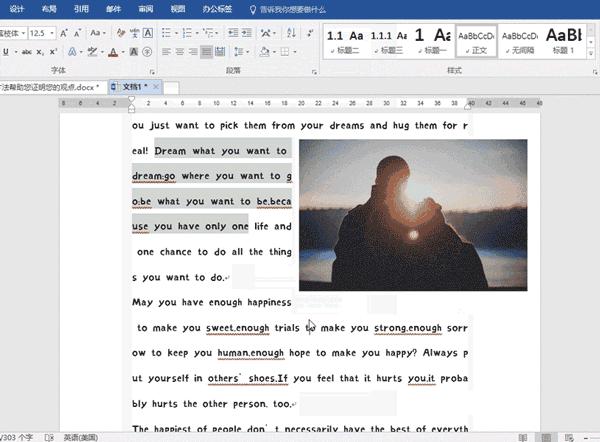
但是这招有个缺点,单词中间断开,很影响阅读,还可能让人误以为是两个单词,怎么办?
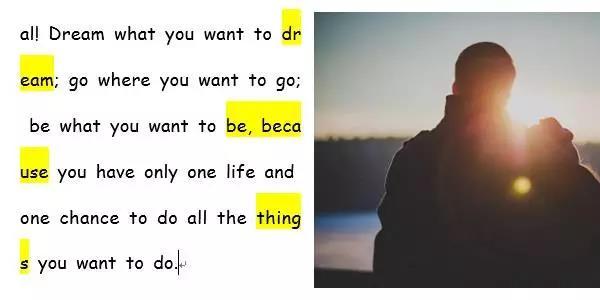
还有一招,包你满意!

08:不滚鼠标,如何快速翻到第200页?
Word文档页面太多,如何快速定位到指定页面?比如老板要你在5秒内翻到第200页??!!
方法一:依次点击【开始】-【转到……】
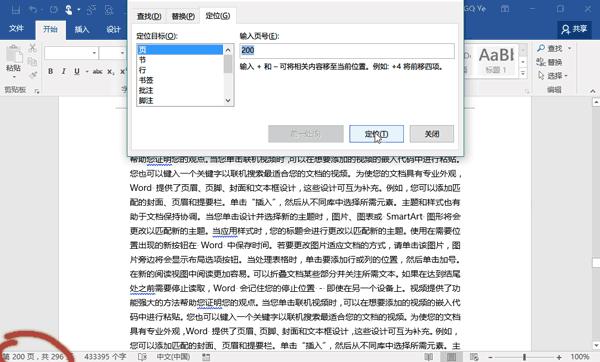
方法二:
直接按 F5 快捷键,立马可以跳出以下界面,输入具体页面即可~

更多Word神奇技巧,大家还可以去看这篇高赞回答:
三、Excel —— 学会一个小技巧,工作效率翻一番!
01:一个快捷键,3秒实现自动求和!
说到求和,你第一时间想到的是不是SUM函数?
其实,有更简洁的方法!用快捷键:
Alt + =3妙就能实现快速求和!
对于我这种Excel使用并不频繁的人来说,真的是效率神键!
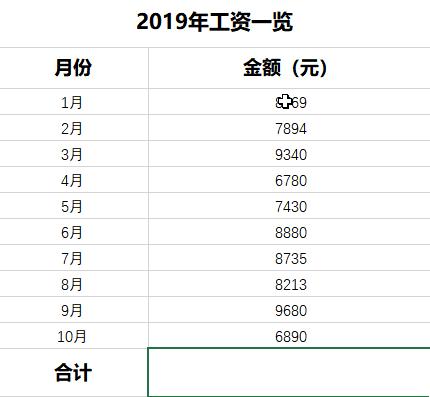
02:表格打印不全?表格太大?怎么打印到一张纸上啊!
你们有没有遇到这样的情况??
明明排版好好的表格,一打印出来,就成了这个样子:
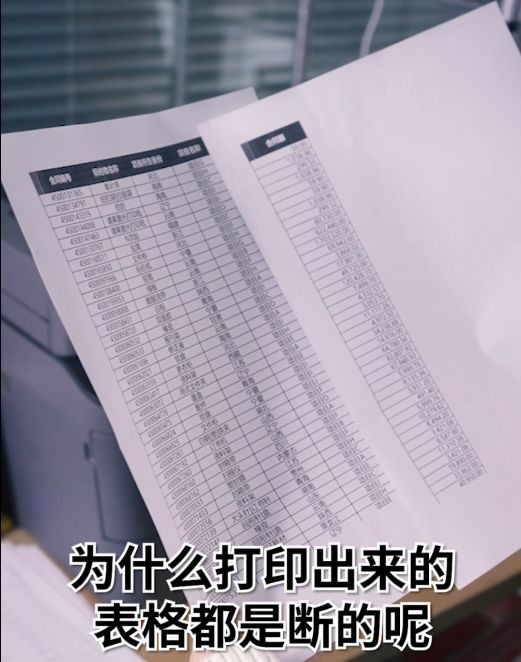
不好看不说,而且还浪费纸!
❶ 在打印之前,我们在 Excel 里点击右下角的【分页预览】:
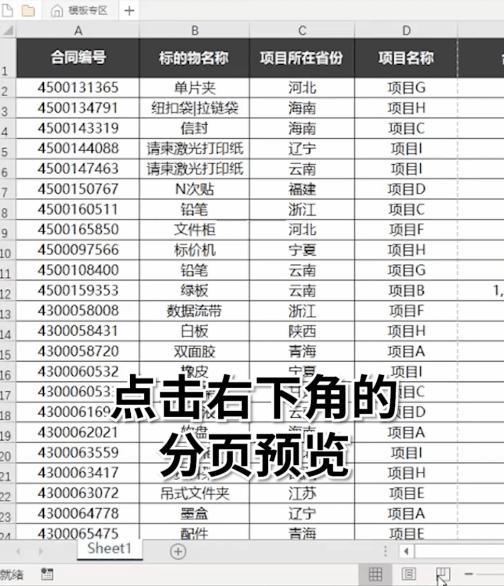
就是这个
图标。
❷ 点击之后,我们可以看到蓝色的框线。

虚线内,是打印机打印的一页纸张范围。
❸ 现在,我们只需要将虚线拖动到表格边缘,就可以让表格打印全了~

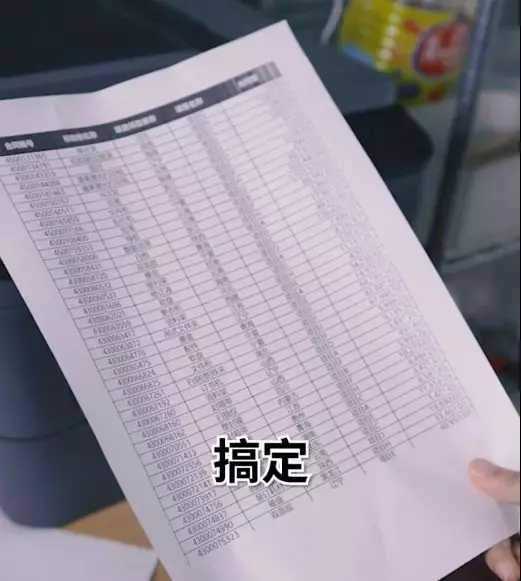
搞定!又美观又省纸!
对了,直接在打印预览里选择【所有列都在同一列】也是可以的~
03:用好「Hyperlink」函数,批量创建超链接!
❶ 汇总所有工作表名称,把它们按列排序。
这里小 E 将名称都放在了 A 列。
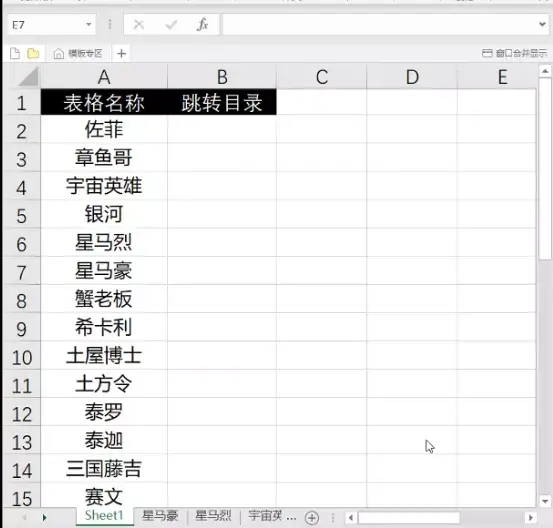
❷ 另起一列,在 B2 单元格中输入公式:
其中两个 A2 都表示为 A2 单元格中的表格名称,即第一个表格的名称。
❸ 回车,按右下角小十字架双击填充。
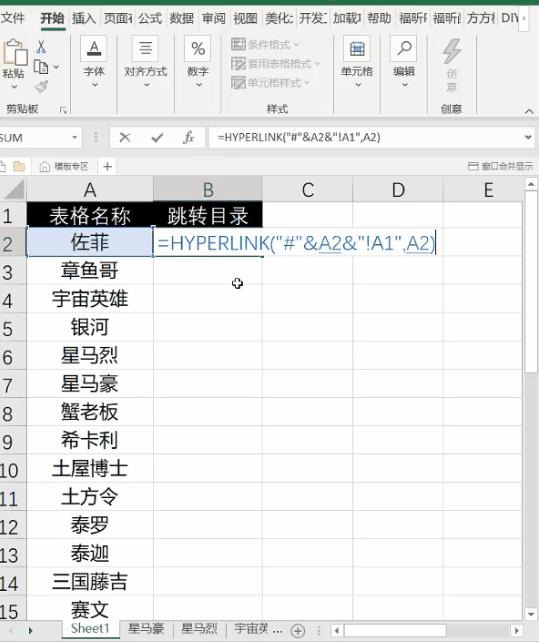
搞定!
我们直接点击就可以跳转了!
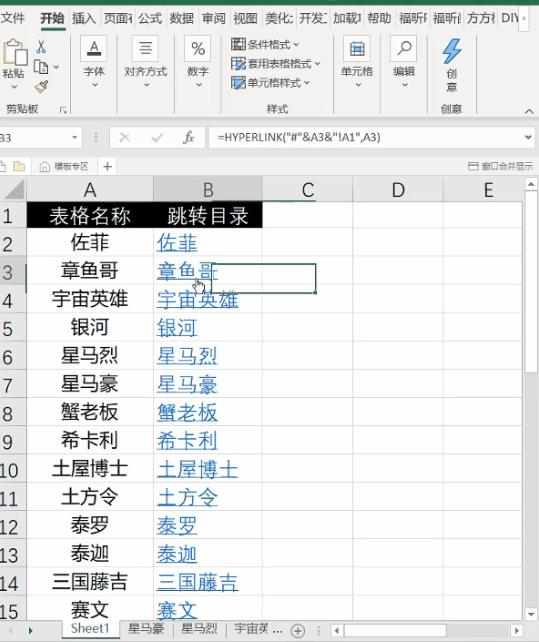
04:Word 转Excel,居然还可以这么做!
其实在职场中,Word才是我们使用最频繁的Office软件。有的时候,我们需要把一些Word文本转换成Excel表格。
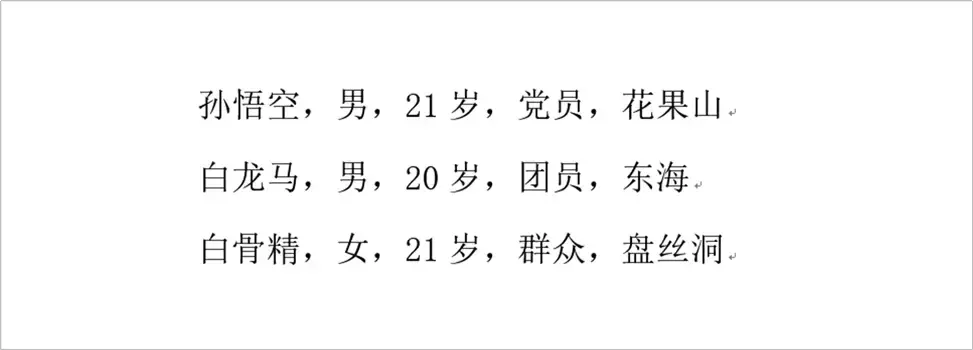
可能说到这里,大家的第一反应是:
一个个复制啊!!至于速度?全靠自己的手速死撑!其实,我们完全可以这么做:
先把文字复制到Excel中,然后按照下面的操作进行:
❶ 选中该列
❷ 选择【数据】-【分列】
❸ 在弹出的选项框中,【分隔符号】下勾选【其他】
❹ 手动输入中文输入法的逗号
❺ 点击确定
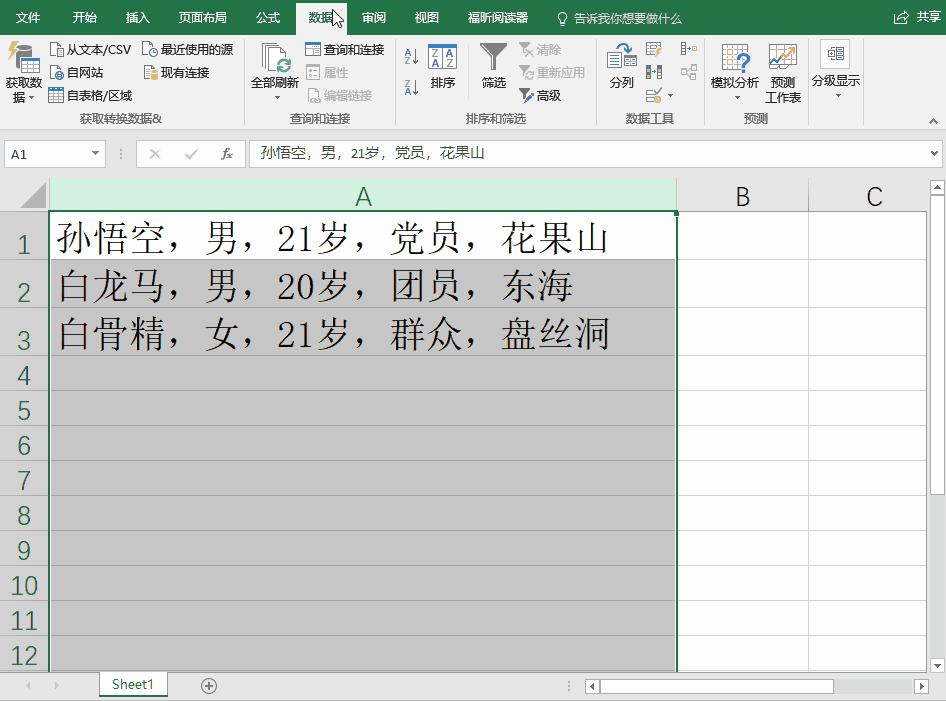

05:用好粘贴功能,实现数据实时动态更新!
做Excel最怕的是什么?除了数据出错,恐怕就是修改数据了吧?!!
好不容易在PPT和Word把表格排版好了,老板突然说要改个数据……

破解大法:
【选择性粘贴】一旦数据源出现变化,就可以在Word中动态更新!
❶ 复制Excel中的表格
❷ 切换到Word文档,按下快捷键:【Ctrl+Alt+V】
❸ 选择【选择性粘贴】-【链接的对象】即可。
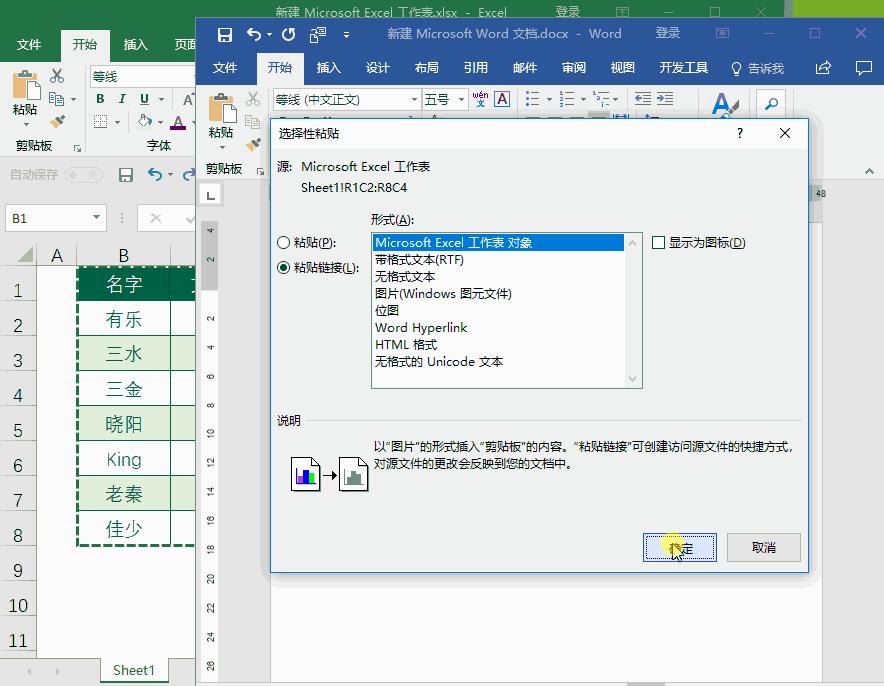
06:核对数据时,怎样同步查看2个Excel表格?
直接说方法:
并排查看。先看同步滚动的效果:
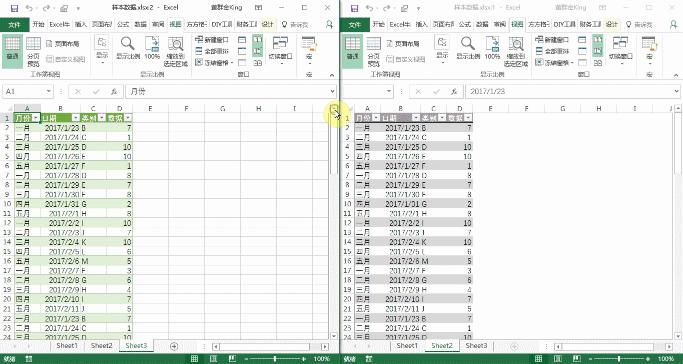
操作方法:
点击【视图】-【并排查看】就能实现。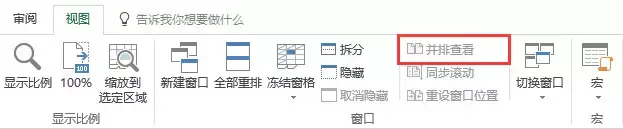
07:用好「隔行填色
」,同步查看2个Excel表格!
在看Excel时,有时数据量实在太大,所以经常看着看着就串行了……

这个时候,如果间隔一行填上颜色,就能很好区分!
操作:
❶ 点击一个格子
❷ 按下 Ctrl+T,插入表格,Excel 就会非常智能的帮你完成。
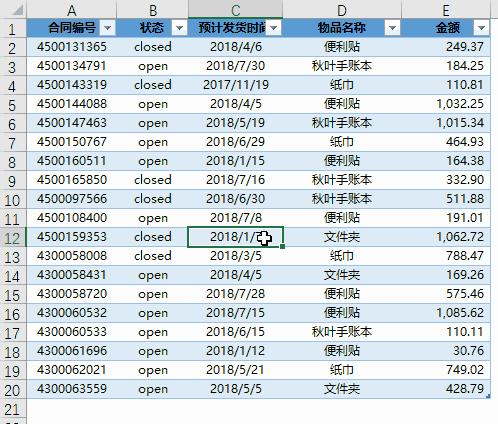
08:Excel模板,你一直浪费的宝库!
PT模板你可能听多了,其实,Excel也是有模板的呀!!
在Excel2016中,打开软件,或者点【文件】-【新建】,也能看到一大堆现成的模版。
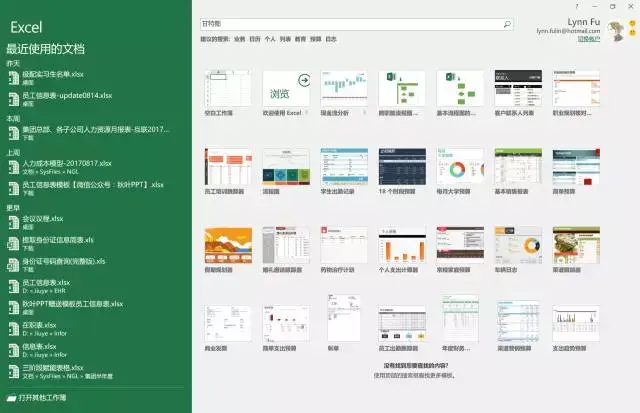
比如工作中常见的「甘特图」:
直接在新建面板顶部的搜索框内输入:甘特图 ,按下Enter进行搜索。就能找到这个模版:
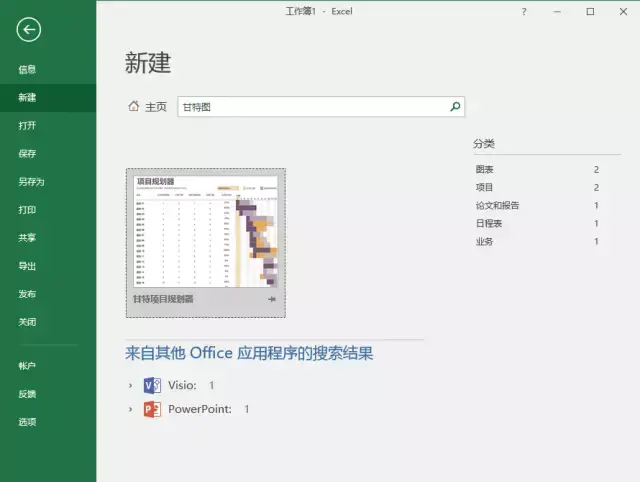
其它Excel模板,比如:个人饮食锻炼管理表
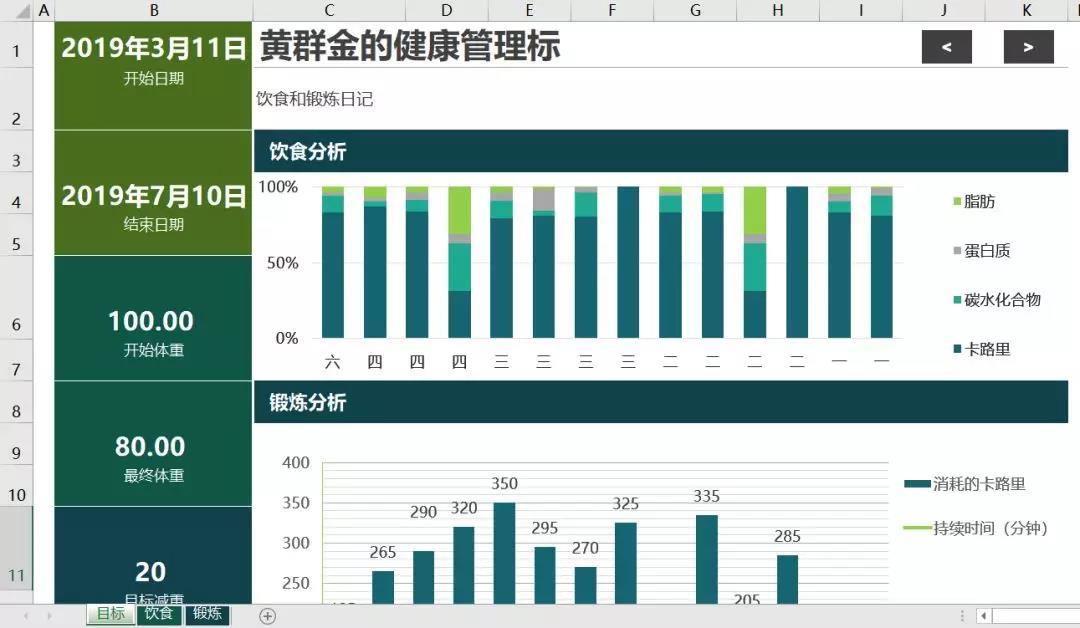
考勤跟踪管理表:
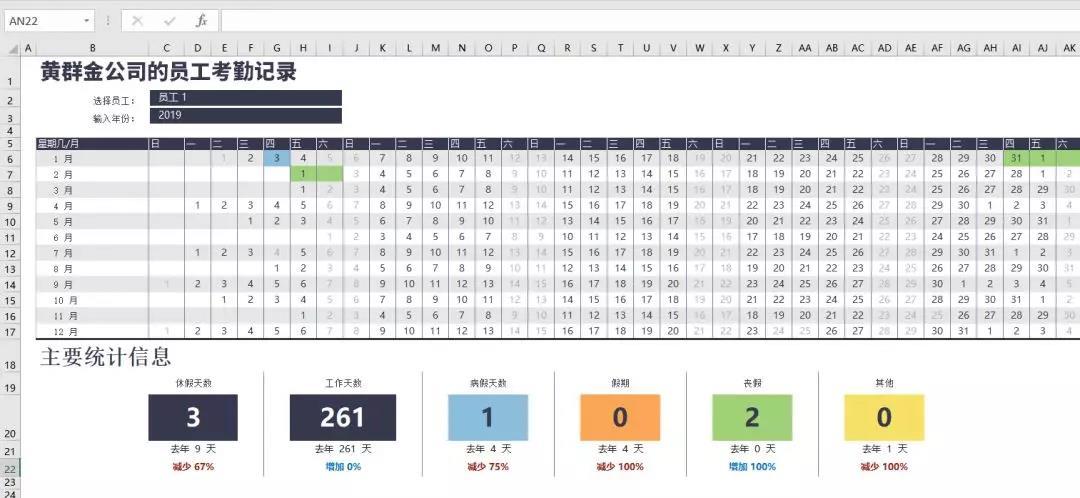
其它高赞回答:
以上就是关于《微软的 Office 软件有什么实用但一般人不知道的功能?》的全部内容,本文网址:https://www.7ca.cn/baike/31594.shtml,如对您有帮助可以分享给好友,谢谢。
