2个方法教会你如何进行电子签名?(电子签名的步骤是什么)
传统的的合作方式,纸质合同的形式,逐渐无法满足现在高频、分散的签约需求了,特别是疫情还不稳定的情况下更是难以拿到签名,取而代之的是电子签章,现在有了电子签章,可以高速高效的推进工作,打破时空的限制,但不少职场新人犯难,电子签名到底怎么用呢?
签名电子化其实没你想的那么难,今天想给大家分享几种在PDF文件中添加签名的方式,每个平台的都有,大家一起看下去哦,总有一种是你需要的。
1. Mac【Preview(预览)】
Step 1. 找到Mac 电脑自带的默认app——【预览】。
Step 2. 打开一份 pdf /图片文档,点击工具栏上的小工具箱【标记】按钮。
Step 3. 再点击【签字】图标,会弹出使用【触控板】/【摄像头】方式来进行电子签名的弹窗,
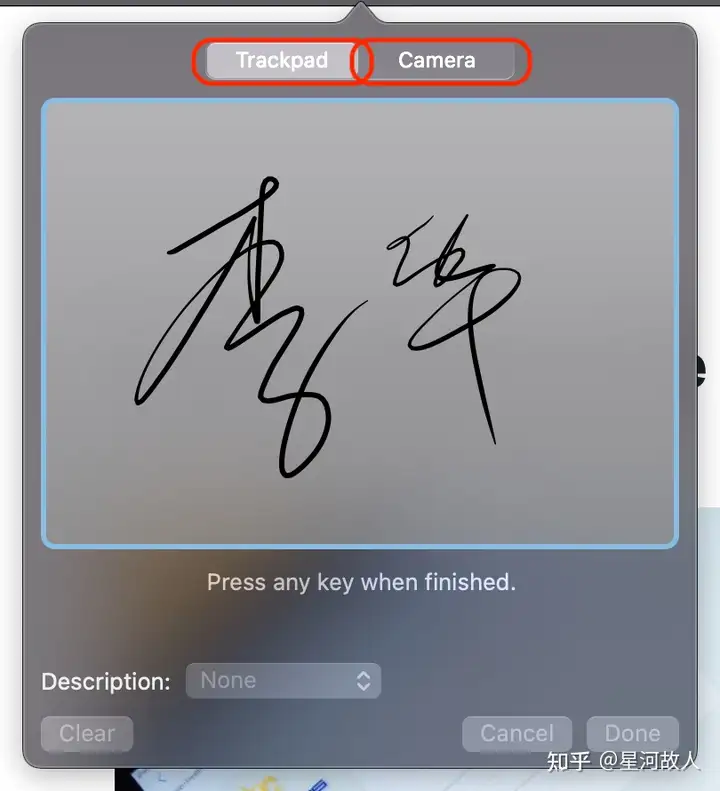
*【摄像头】还是比较好用的,可以直接进行扫描,把手写签名->变为电子签名,就是在扫描框中的扫描范围不断的变化或是一团颜色,让人摸不着头脑。
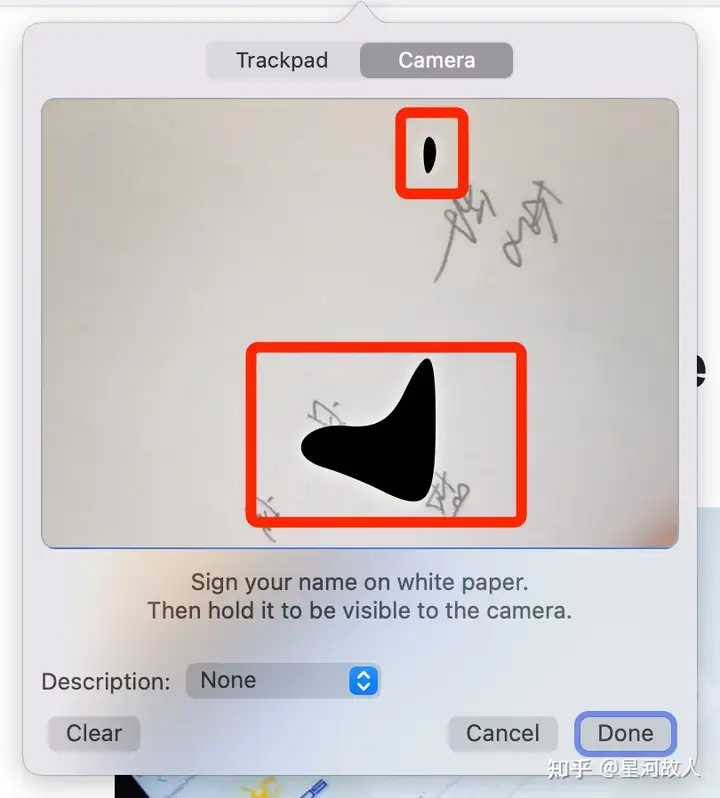
如果【摄像头】不好用,可以选择【触控板】选项,点击方框内的「点按此处以开始」,开始在触控板上写下你的签名,会生成电子签名,!!!注意!!!,签完之后一定记得点击按键结束签名,不然会变成一笔画。
Step 4. 点击「完成」按钮。
Step 5. 生成的电子签名可以拖动到文档任意地方并调整大小,刚创建的电子签名也会被保存到「预览」app里面,下次可以直接使用。
2. Windows【PDF Reader Pro】
PDF Reader Pro为用户提供了个性化的签名功能。 你可以通过键入、绘图或插入带有手写签名的图像来签署 PDF 文档。
Step 1.打开您要签名的PDF文档;
Step 2. 点击工具栏上的工具 -> 点击签名;
Step 3. 通过键盘、触控板或图像添加新签名;
【键盘】:在此空白区域键入你的签名。 可以从几个可用的签名样式中更改签名样式。
【触控板】:你可以触控板里随意绘制签名。
【图片】:你可以把含有签名的图片导入并清除背景。
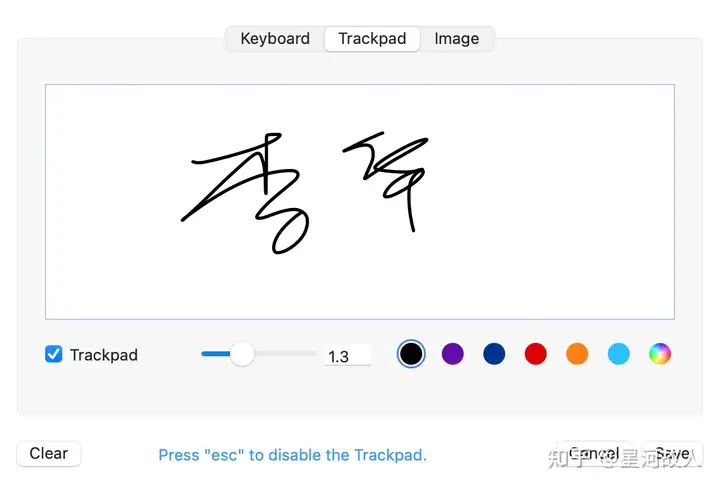
Step 4. 点击 应用&保存,然后把签名放在你想要的地方。
* 比preview多了图片添加的方式,更加便捷了,拓展了可以使用的场景。快来下载使用吧。
最近黑五活动,五折到手,还送百元惊喜大礼哦!
以上就是关于《2个方法教会你如何进行电子签名?(电子签名的步骤是什么)》的全部内容,本文网址:https://www.7ca.cn/baike/35612.shtml,如对您有帮助可以分享给好友,谢谢。
