【安利介绍】微星小飞机 MSI Afterburner常用基础功能使用介绍-微星小飞机有什么作用
首先简单介绍下这款软件。MSI Afterburner又称微星小飞机,是一款集显卡超频,电脑硬件监控于一体的强大软件。虽然是微星的软件,但是支持市面上大多数的显卡。
话不多说,开始。
下载
这里推荐直接去官网下载就可以,链接下方

下载的时候一定要把第二个选项勾选否则部分功能无法实现
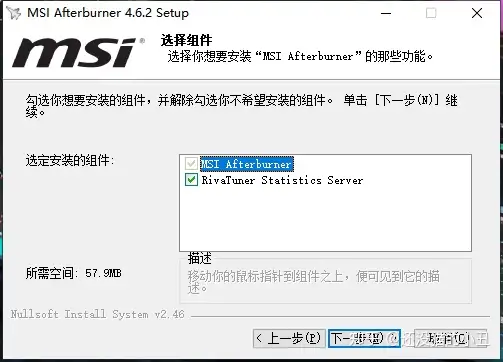
下载好之后我们就可以开始愉快的玩他了(●ˇ∀ˇ●)
主界面打开后如图,这里我把界面上你可能需要知道的信息标注出来了。
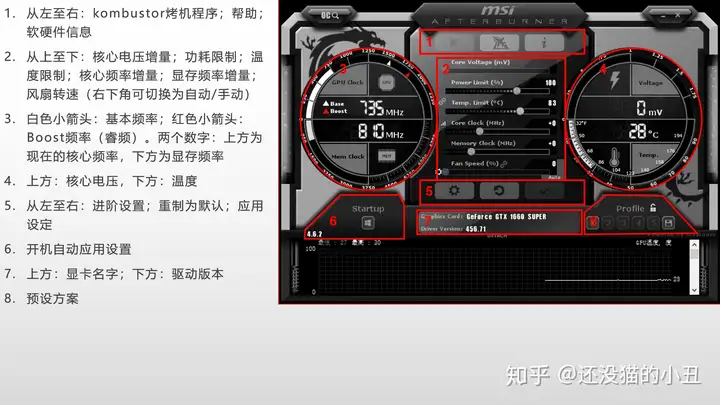
补充:最左上角为自动超频按钮,烤机程序需要下载才能使用(官网有下载)
电压的监控选需要在常规中找到电压监控选项并打开。
好了在了解完基础的信息之后就可以使用小飞机的第一个功能了--显卡超频
如果你嫌麻烦可以直接使用左上角的一键超频,而如果你喜欢折腾自己的电脑可以选择手动超频,这里主要的操作都在2号红色框里完成。
第一行核心电压,为了保护显卡不被搞坏一般不让动。跳过就可以了。第二行电源的功耗限制拉满就行。第三行是显卡的温度限制,同样拉满就行。第四行是最重要的核心频率,他直接影响了你的显卡性能,建议一点一点的超频,比如50,加完可以去跑个3dmark之类的看显卡能不能稳定运行。第五行显存频率,可以和核心频率一起调整,一点一点的加但是对于显卡的性能提升没有核心频率大。如果在超频的过程中出现了电脑显示器黑屏,花屏的现象,不要急重启电脑就可以了。在超频结束后可以在8号框处保存你的超频方案,同时在6号红色框可以设置为开机自动应用。
这里贴一个视频链接,有什么疑惑的也可以看看这个视频学着做。

afterburner还有另外一个主要的功能,监视你的硬件信息。
在主界面的最下方显示着你的电脑硬件的实时信息,包括cpu温度使用率,核心频率,风扇转速等。双击下方界面就可以与主界面脱离,这样就可以一次显示更多的信息方便查看。
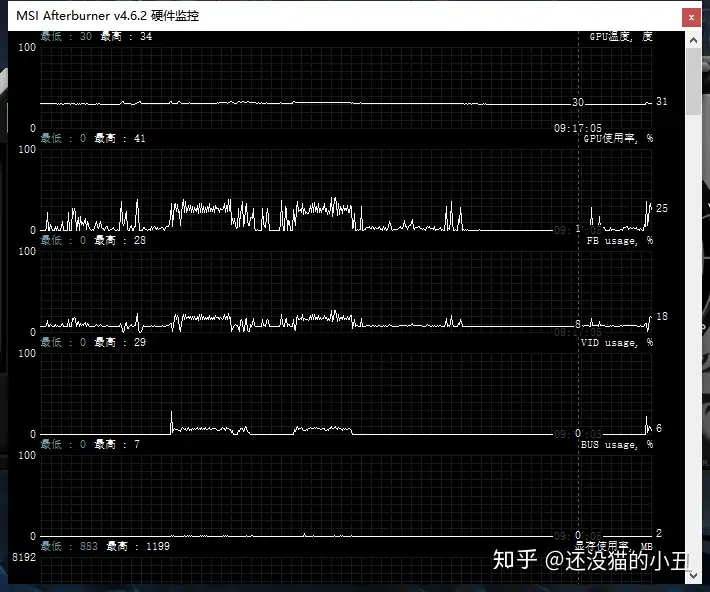
那么如何在游戏中显示这些信息呢?
打开设置--打开监控界面
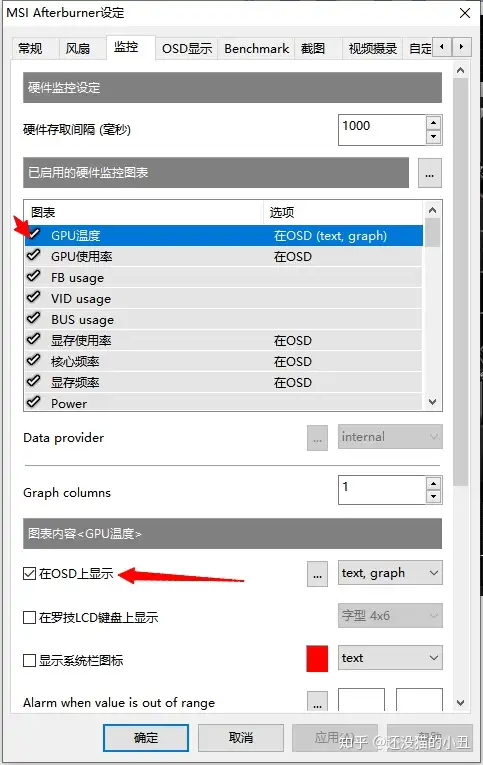
选择你需要显示的信息,将下方的在osd显示勾选。(前面的√要先选上)常用的就是GPU温度,使用率,核心频率,显存频率,风扇转速,帧率等。你可以根据自己的爱好和实际使用情况进行设置。在设置完成后进入游戏,我们就可以看到显示的信息了。
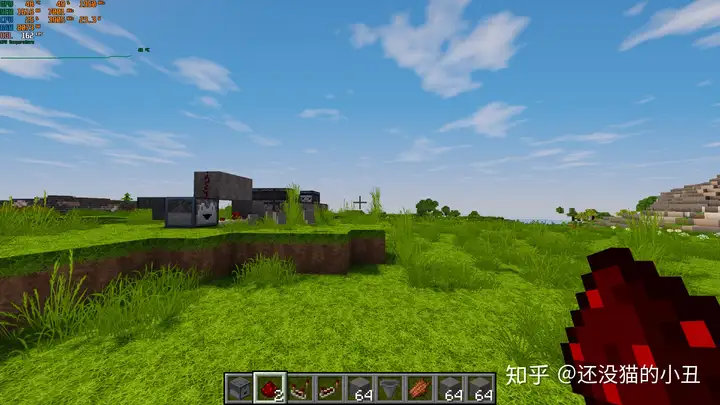
同时我们可以在RivaTuner下修改显示的信息的大小字体等。
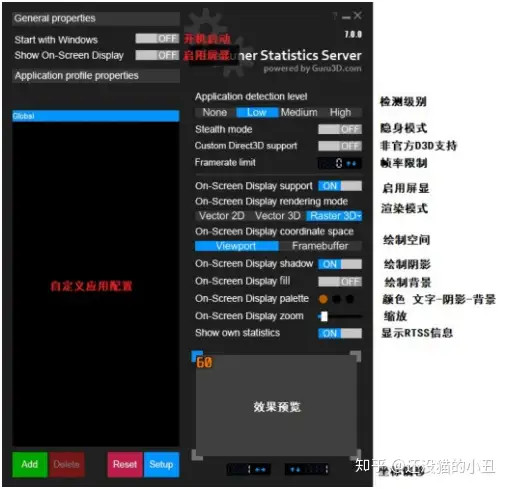
除了两个主要功能afterburner还提供了游戏截图(并不好用)和录制功能,在设置界面可以设置快捷键,格式,路径等常规设置。
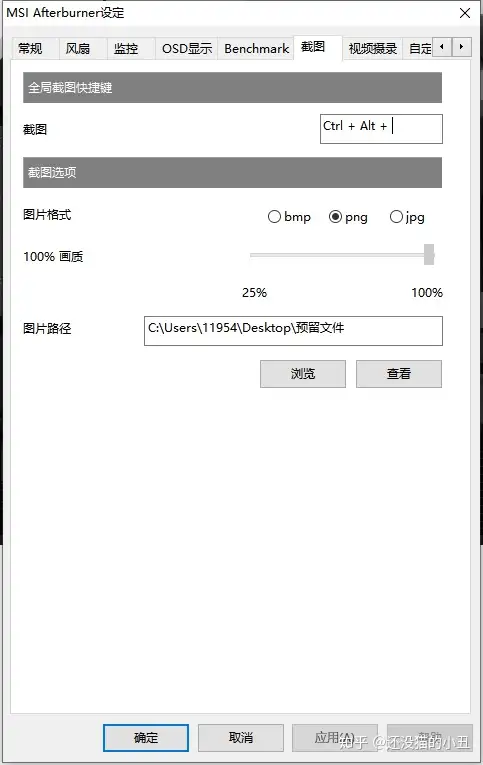
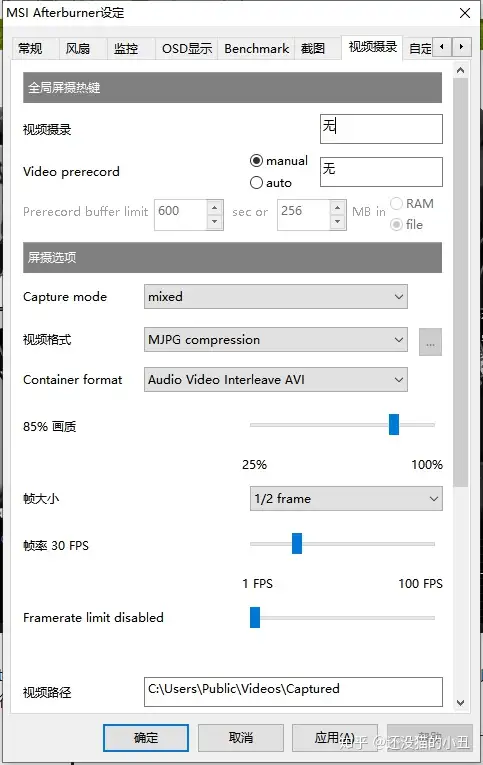
此外afterburner还提供了多种界面皮肤可供选择,你可以设置菜单中选择。
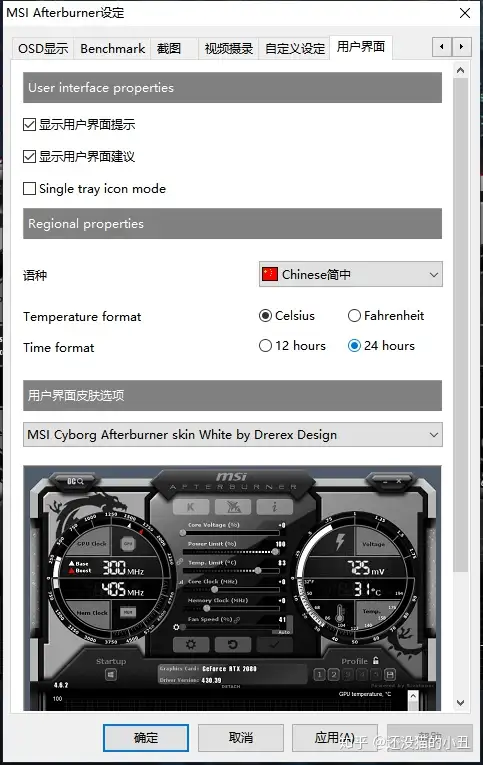

最近有几个小伙伴出现了这样的情况

页面上啥都没有,也无法超频。解决办法打开设置-常规 具体设置如下
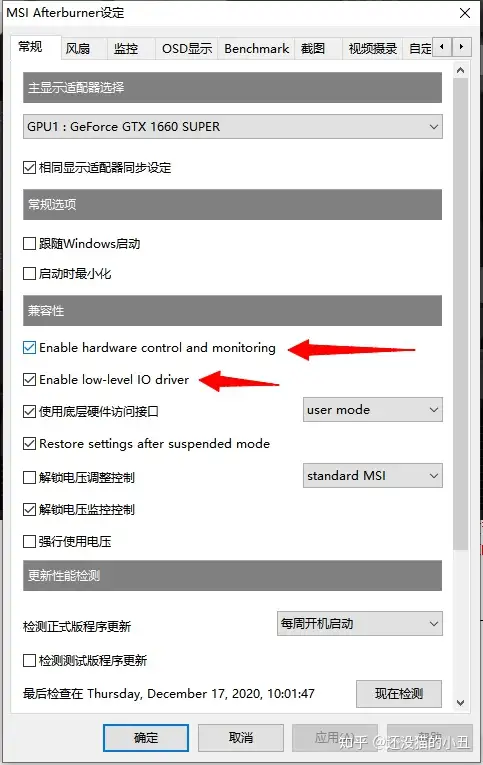
以上内容为本人实际使用过程中的经验之谈,并不专业。如果有不充分或者错误的地方可以在评论区指出。如果还有什么疑惑和不清楚的地方也可以指出,我会尽力去解答。当然如果这篇文章对你有所帮助还请大家伙赏个脸,点个大拇指和收藏。
我是没猫的小丑,关注我不定时分享有趣的东西。
以上就是关于《【安利介绍】微星小飞机 MSI Afterburner常用基础功能使用介绍-微星小飞机有什么作用》的全部内容,本文网址:https://www.7ca.cn/baike/58969.shtml,如对您有帮助可以分享给好友,谢谢。
