Altium Designer电路设计与仿真之二:原理图设计基础_altium库怎么调出来
目录:
1.altiumdesigner
2.altiumdesigner软件
3.altiumdesigner怎么读
4.altium的库在哪
5.altium的library怎么打开
6.altium的sch框怎么打开
7.altium的hcsr04超声波模块原理图
8.altium designer注册账号
9.altium designer软件介绍
10.altium designer怎么设置中文
1.altiumdesigner
本章将详细介绍关于原理图设计的一些基础知识,具体包括原理图的组成、原理图编辑器的界面、原理图绘制的一般流程、新建与保存原理图文件、原理图环境设置等在整个电子设计过程中,电路原理图的设计是最稂本的基础同样,在Altium Designer 16中,只有设计出符合需要和规则的电路原理图,才能对其顺利进行仿真分析,最终变为可以用于生产的PCB印制电路丈件。
2.altiumdesigner软件
2.1 原理图的组成原理图,即为电路板在原理上的表现,它主要由一系列具有电气特性的符号构成PCB各个组成部分在原理图上的对应关系体如下:(1)Component(元件):在原理图设计中,元件将以元件符号的形式出现。
3.altiumdesigner怎么读
元件符号主要由元件管脚和边框组成,其中元件管脚需要和实际的元件一一对应(2)Copper(铜箔):在原理图设计中,铜箔分别有如下表示:导线:原理图设计中导线也有自己的符号,它以线段的形式出现在Altium Designer中还提供了总线用于表示一组信号,它在PCB上将对应一组铜箔组成的时间导线。
4.altium的库在哪
焊盘:元件的管脚对应PCB板上的焊盘过孔:原理图上不涉及PCB板的走线,因此没有过孔覆铜:原理图上不涉及PCB板的覆铜,因此没有覆铜的对应物(3)Silkscreen Level(丝印层):丝印层是PCB板上元件的说明文字,它们在原理图上对应于元件的说明文字属性。
5.altium的library怎么打开
(4)Port(端口):在原理图编辑器中引入的端口不是指硬件端口,而是为了建立跨原理图电气连接而引入的具有电气特性的符号原理图中采用了一个端口,该端口就可以和其他原理图中同名的端口建立一个跨原理图的电气连接。
6.altium的sch框怎么打开
(5)Net Label(网络标号):网络标号和端口类似,通过网络标号也可以建立电气连接原理图中网络标号必须附加在导线、总线或元件管脚上(6)Supply(电源符号):这里的电源符号只是标注原理图上的电源网络,并非实际的供电器件。
7.altium的hcsr04超声波模块原理图
总之,绘制的原理图由各种元件组成,它们通过导线建立电气连接在原理图上除了元件之外,还有一系列其他组成部分帮助建立起正确的电气连接,整个原理图能够和实际的PCB对应起来原理图作为一张图,它是绘制在原理图图纸上的,在绘制过程中引入的。
8.altium designer注册账号
全部是符号,没有涉及实物,因此原理图上没有任何尺寸概念原理图最重要的用途就是为PCB板设计提供元件信息和网络信息,并帮助用户更好地理解设计原理2.2 原理图编辑器界面简介2.3 原理图设计的一般流程原理图设计是电路设计的第一步,是制板、仿真等后续步骤的基础。
9.altium designer软件介绍
因而,一幅原理图正确与否,直接关系到整个设计的成功与失败另外,为方便自己和他人读图,原理图的美观、清晰和规范也是十分重要的
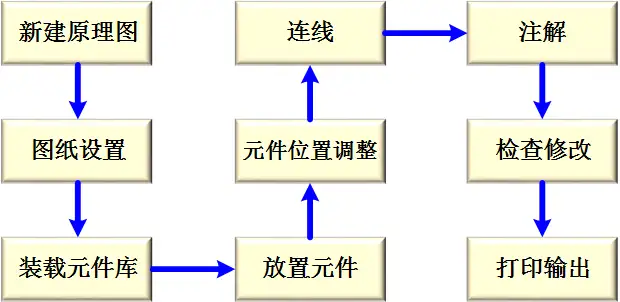
10.altium designer怎么设置中文
原理图设计的一般流程(1)新建原理图这是设计一幅原理图的第一个步骤(2)图纸设置图纸设置就是要设置图纸的大小、方向等信息图纸设置要根据电路图的内容和标准化要求来进行(3)装载元件库装载元件库就是将需要用到的元件库添加到系统中。
(4)放置元件从装入的元件库中选择需要的元件放置到原理图中(5)元件位置调整根据设计的需要,将己经放置的元件调整到合适的位置和方向,以便连线(6)连线根据所要设计的电气关系,用导线和网络将各个元器件连接起来。
(7)注解为了设计的美观、清晰,可以对原理图进行必要的文字注解和图片修饰,这些都对后来的PCB设置没有影响,是为了方便自己和他人读图(8)检查修改设计基本完成后,应该使用Altium Designer提供的各种校验工具,根据各种校验规则对设计进行检查,发现错误后进行修改。
(9)打印输出设计完成后,根据需要,可选择对原理图进行打印,或者制作各种输出文件2.4 原理图图纸设置在原理图绘制过程中,可以根据所要设计的电路图的复杂程度,首先对图纸进行设置虽然在进入电路原理图编辑环境时,Altium Designer会自动给出默认的图纸相关参数,但是在大多数情况下,这些默认的参数不一定适合用户要求,尤其是图纸尺寸的大小。
用户可以根据设计对象的复杂程度来对图纸的大小及其他相关参数重新定义执行“设计”→“文档选项”命令,或在编辑窗口中右击,在弹出的快捷菜单中选择“选项”→“文档选项”命令,或按【do】快捷键,系统将弹出“文档选项”对话框。
在该对话框中,有“方块电路选项”、“参数”、“单位”和Template等4个选项卡,利用其中的选项可进行相应设置详细阐述见:【Altium Designer原理图图纸设置详述】完成图纸设置后,单击“文档选项”对话框中的“确定”按钮,进入原理图绘制的流程。
2.5 原理图工作环境设置在原理图绘制过程中,其效率和正确性,往往与环境参数的设置有着密切的关系参数设置得合理与否,直接影响到设计过程中软件的功能是否能充分发挥在Altium Designer电路设计软件中,原理图编辑器的工作环境设置是由原理图“参数选择”。
设定对话框来完成的执行“工具”→“设置原理图参数”命令,或者在编辑窗口内单击鼠标右键,在弹出的快捷菜单中选择“选项”→“设置原理图优选参数”命令,或按快捷键【tp】,将会打开原理图优先设定对话框“参数选择”对话框“Schematic(原理图)”选项下主要有9个选项卡,分别为General(常规设置)、Graphical Editing(图形编辑)、Compiler(编译器)、AutoFocus(自动获得焦点)、Library AutoZoom(库扩充方式)、Grids(栅格)、Break Wire(断开连线)、Default Units(默认单位)、Default Primitives(默认图元)。
详细阐述见:【Altium Designer原理图工作环境设置】2.6 加载元件库在绘制电路原理图的过程中,首先要在图纸上放置需要的元器件符号Altium Designer作为一个专业的电子电路计算机辅助设计软件,一般常用的电子元器件符号都可以在它的元件库中找到,用户只需在Altium Designer元件库中查找所需的元器件符号,并将其放置在图纸适当的位置即可。
2.6.1 元器件库的分类Altium Designer的元器件库中的元器件数量庞大,分类明确Altium Designer元器件库采用下面两级分类方法:(1)一级分类是以元器件制造厂家的名称分类(2)二级分类在厂家分类下面又以元器件种类(如模拟电路、逻辑电路、微控制器、A/D转换芯片等)进行分类。
对于特定的设计项目,用户可以只调用几个需要的元器件厂商中的二级库,这样可以减轻计算机系统运行的负担,提高运行效率用户若要在Altium Designer的元器件库中调用一个所需要的元器件,首先应该知道该元器件的制造厂家和该元器件的分类,以便在调用该元器件之前把含有该元器件的元件库载入系统。
2.6.2 打开“库”面板打开“库”面板的具体操作如下:
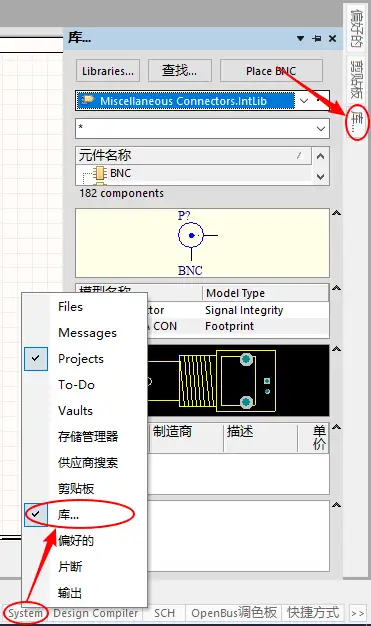
打开“库”面板的具体操作(1)将鼠标箭头放置在工作区右侧的“库”标签上,此时会自动弹出一个“库”面板,如图所示(2)如果在工作区右侧没有“库”标签,只要单击底部的面板控制栏中的“库”按钮,即可在工作区右侧出现“库”标签,并自动弹出一个“库”面板。
可以看到,在“库”面板中,Altium Designer系统己经装入了两个默认的元件库:通用元件库(Miscellaneous Devices.IntLib)以及通用接插件库(Miscellaneous Connectors.IntLib)。
2.6.3 加载和卸载元件库装入所需的元件库的具体操作如下:(1)打开“可用库”对话框执行“设计”→“添加/移除库”命令,或者单击“库”面板左上角的“Libraries...”按钮,弹出“可用库”对话框,如图所示。
可以看到此时系统己经装入的元件库,包括通用元件库(Miscellaneous Devices.IntLib)以及通用接插件库(Miscellaneous Connectors.IntLib)图中,“上移”和“下移”按钮是用来改变元件库排列顺序的。
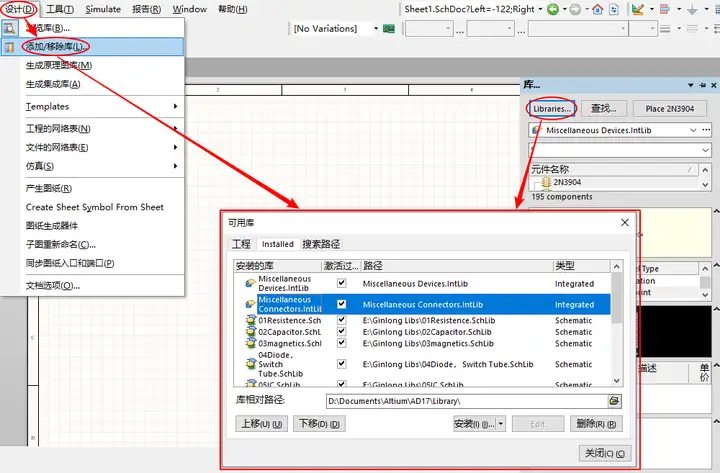
打开“可用库”对话框(2)加载绘图所需的元件库在“可用库”对话框中有3个选项卡,“工程”选项卡列出的是用户为当前项目自行创建的库文件“lnstalled(己安装)”选项卡列出的是系统中可用的库文件选择“安装”按钮下的“lnstall from file...”命令,系统弹出选择库文件对话框。
在该对话框中选择确定的库文件夹,打开后选择相应的库文件,然后单击“打开(O)”按钮,所选中的库文件就会出现在可用元件库对话框中重复操作可以把所需要的各种库文件添加到系统中,称为当前可用的库文件加载完毕后,单击“关闭”按钮,关闭对话框。
这时所有加载的元件库都出现在元件库面板中,用户可以选择使用
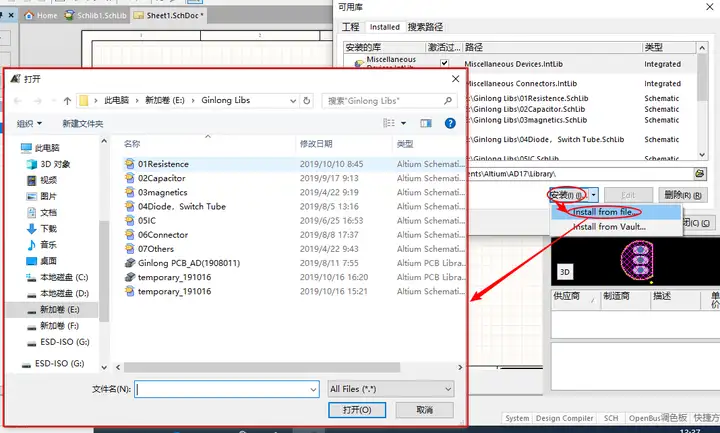
选择库文件对话框(3)卸载元件库在“可用库”对话框中选中一个库文件,单击“删除”按钮,即可将该元件库卸载2.7 放置元件原理图中有两个基本要素:元件符号和线路连接绘制原理图的主要操作就是将元件符号放置在原理图图纸上,然后用线将元件符号中的引脚连接起来,建立正确的电气连接。
在放置元件符号前,需要知道元件符号在哪一个元件库中,并需要载入该元件库2.7.1 元件的搜索以上叙述的加载元件库操作有一个前提,就是用户己经知道了需要的元件符号在哪个元件库中,而实际情况中却可能并非如此。
此外,当用户面对的是一个庞大的元件库时,逐个地寻找列表中每个元件,直到找到自己想要的元件为止,将是一件非常麻烦的事情,工作效率会很低Altium Designer提供了强大的元件搜索能力,帮助用户轻松地在元件库中定位元件。
(1)查找元件
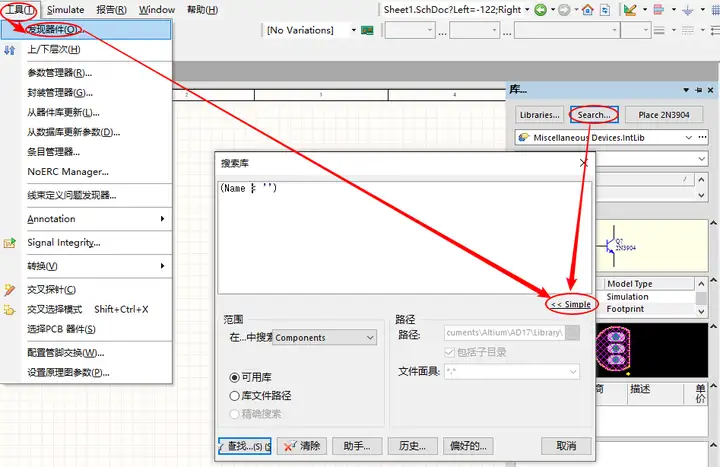
“搜索库”对话框执行“工具”→“发现器件”命令,或在“库”面板中单击“查找...”按钮,将弹出“搜索库”对话框在该对话框中用户可以搜索需要的元件搜索元件需要进行一系列的参数设置“在...中搜索”选项:用来选择查找类型。
有Components(元件)、Footprints(PCB封装)、3DModeIs(3D模型)和Database Components(数据库元件)4种查找类型“范围”选项组:用于设置查找范围若选中“可用库”单选按钮,则在目前己经加载的元器件库中查找:若选中“库文件路径”单选按钮,则按照设置的路径进行查找。
“路径”选项组:用于设置查找元器件的路径主要由“路径”和“文件面具”选项组成,只有选中“库文件路径”单选按钮时,才能进行路径设置单击“路径”文本框右边的打开文件按钮,弹出浏览文件夹对话框,可以选中相应的搜索路径。
一般情况下,选中“路径”文本框下方的“包括子目录”复选框“文件面具”是文件过滤器,默认采用通配符如果对搜索的库比较了解,可以输入相应的符号以减少搜索范围文本框:用来输入需要查找的元器件名称或部分名称输入当前查询内容后,必要时可以单击“助手”按钮进入系统提供的“QueryHelper(搜索助手)”对话框。
在该对话框中,可以输入一些与查询内容有关的过滤语句表达式,有助于系统更快捷、更准确地查找单击“历史”按钮,则会打开表达式管理器,里面存放了所有的查询记录,对于需要保存的内容,单击“偏好的”按钮,可放在收藏内,便于下次查询时直接调用。
(2)显示找到的元件及所在的元件库查找“3904”后的元件库面板如图。符合搜索条件的元件名、描述、所在的库及封装形式在面板上被一一列出,供用户浏览使用。
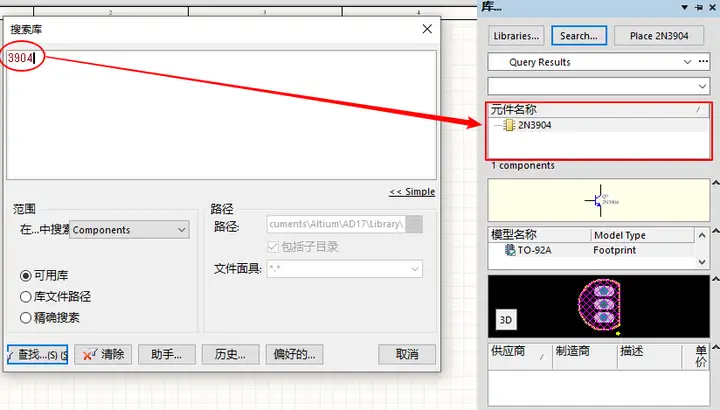
查找“3904”后的元件库面板(3)加载找到的元件所在元件库选中需要的元件(不在系统当前可用的库文件中),单击鼠标右键,在弹出的快捷菜单中执行放置元件命令,或者单击元件库面板右上方的按钮,系统弹出是否加载库文件的提示框。
单击“是”按钮,则元件所在的库文件被加载单击“否”按钮,则只使用该元件而不加载其元件库2.7.2 元件的放置在元件库中找到元件后,加载该元件库,以后就可以在原理图上放置元件在这里原理图中共需要放置4个电阻、两个电容、两个三极管和一个连接器,其中的电阻、电容和三极管用来产生多谐振荡,在元件库“Miscellaneous Devices.IntLib”中可以找到。
连接器用于给整个电路供电,在元件库“Miscellaneous Connectors.IntLib”中可以找到在Altium Designer中有两种方法放置元件,分别是通过Libraries面板放置和菜单放置。
下面将以放置元件“2N3904”为例,叙述两种放置方法的过程在放置元件之前,应该对所需要的元件加以选择,并且确认所需要的元器件所在的库文件己经装载,若没有装载库文件,请按照前面介绍的方法进行装载,否则系统会提示你所需要的元器件不存在。
(1)通过“库"面板放置元件
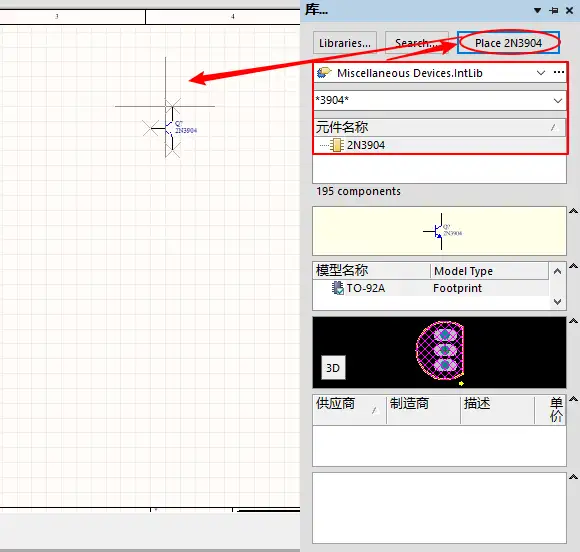
(2)通过菜单命令放置元件
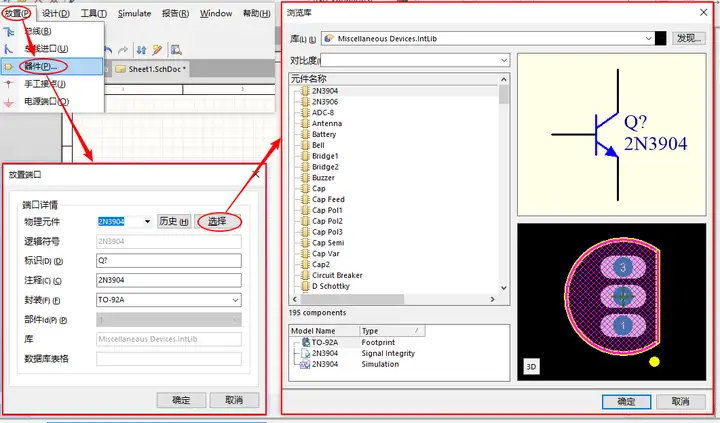
2.7.3 元件位置的调整每个元件一开始放置时,其位置都是大体估计的,并不是很准确在进行连线之前,需要根据原理图的整体布局,对元件的位置进行调整这样便于布线,也使得所绘制的电路原理图清晰、美观元件位置的调整实际上就是利用各种命令将元件移动到图纸上所需要的位置处,并将元件旋转为所需要的方向。
(1)元件的移动在Altium Designer中,元件的移动有两种情况,一种是在同一平面内移动,称为“平移”:另一种是一个元件将另一个元件遮住时,同样需要移动位置来调整它们之间的上下关系,这种元件间的上下移动称为“层移”。
对于元件的移动,系统提供了相应的菜单命令。执行“编辑”→“移动”命令,相应的移动菜单命令如图所示。
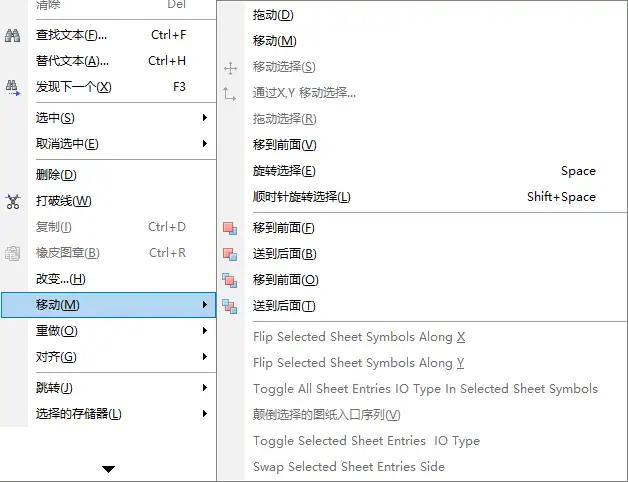
移动菜单除了使用菜单命令移动元件外,在实际原理图的绘制过程中,最常用的方法就是直接使用鼠标来实现移动功能使用鼠标移动单个的未选取元件将光标指向需要移的元件(不需要选中),按下鼠标左键不放,此时光标会自动滑到元件的电气节点上(显示红色星形标记)。
拖动鼠标,元件随之一起移动,到达合适位置后,松开鼠标左键,元件即被移动到当前位置使用鼠标移动单个的己选取元件如果需要移动的元件己经处于选中状态,将光标指向该元件,同时按下鼠标左键不放,拖动元件到指定位置。
使用鼠标移动多个元件需要同时移动多个元件时,首先应将要移动的元件全部选中,然后在其中任意一个元件上按下鼠标左键并拖动,到适当位置后,松开鼠标左键,则所有选中的元件都移动到了当前的位置(2)元件的旋转单个元件的旋转。
用鼠标左键单击要旋转的元件并按住不放,将出现十字光标,此时,按下面的功能键,即可实现旋转旋转至合适的位置后放开鼠标左键,即可完成元件的旋转功能键的说明如下Space键:每按一次,被选中的元件逆时针旋转90。
x键:被选中的元件左右对调y键:被选中的元件上下对调多个元件的旋转在Altium Designer中还可以将多个元件旋转其方法是:先选定要旋转的元件,然后用鼠标左键单击其中任何一个元件并按住不放,再按功能键,即可将选定的元件旋转,放开鼠标左键完成操作。
2.7.4 元件的排列与对齐在布置元件时,为求电路美观以及连线方便,应将元件摆放整齐、清晰这就用到Altium Designer中的排列与对齐功能执行“编辑”→“对齐”命令,系统弹出如图所示的菜单其中主要命令说明如下。
对齐菜单左对齐:将选取的元器件向最左端的元器件对齐右对齐:将选取的元器件向最右端的元器件对齐水平中心对齐:将选取的元器件向最左端元器件和最右端元器件的中间位置对齐水平分布:将选取的元器件在最左端元器件和最右端元器件之间等距离放置。
顶对齐:将选取的元器件向最上端的元器件对齐底对齐:将选取的元器件向最下端的元器件对齐垂直中心对齐:将选取的元器件向最上端元器件和最下端元器件的中间位置对齐垂直分布:将选取的元器件在最上端元器件和最下端元器件之间等距离放置。
“编辑”→“对齐”→“对齐”命令:执行该命令,将弹出如图所示的“排列对象”对话框。“排列对象”对话框中的各选项说明如下。
“排列对象”对话框(1)“水平排列”栏:该栏中包括下面一些选项不改变:水平方向上保持原状,不进行排列左边:水平方向左对齐,等同于“左对齐”命令居中:水平中心对齐,等同于“水平中心对齐”命令右边:水平右对齐,等同于“右对齐”命令。
平均分布:水平方向均匀排列,等同于“垂直分布”命令(2)“垂直排列”栏:该栏中包括下列一些选项不改变:垂直方向上保持原状,不进行排列置顶:顶端对齐,等同于“顶对齐”命令居中:垂直中心对齐,等同于“垂直中心对齐”命令。
置底:底端对齐,等同于“底对齐”命令平均分布:垂直方向均匀排列,等同于“垂直分布”命令(3)“按栅格移动”复选框:选中该复选框,对齐后,元件将被放到网格点上2.7.5 元件的属性设置在原理图上放置的所有元件都具有自身的特定属性,在放置好每一个元件后,应该对其属性进行正确的编辑和设置,以免对后面的网络表及PCB板的制作带来错误。
对元件设置一方面确定了后面生成的网络报表的部分内容,另一方面也可以设置元件在图纸上的摆放效果此外,在Altium Designer中还可以设置部分布线规则,可以编辑元件的所有管脚元件属性设置具体包含以下5个方面的内容:元件的基本属性设置、元件的外观属性设置、元件的扩展属性设置、元件的模型设置、元件管脚的编辑。
(1)手动方式设置双击原理图中的元件,或者执行“编辑”→“改变”命令,在原理图编辑窗口内,光标变成十字形,将光标移到需要编辑属性的元件上单击,系统会弹出相应的属性编辑对话框,如图所示是三极管2N3904的属性编辑对话框。
用户可以根据自己的实际情况设置图示对话框,完成设置后,单击“OK”按钮确认
属性编辑对话框(2)自动编辑在电路原理图比较复杂、有很多元件的情况下,如果用手工方式逐个编辑元件的标识,不仅效率低,而且容易出现标识遗漏、跳号等现象此时,可以使用Altium Designer系统所提供的自动标识功能来轻松完成对元件的编辑。
(a)设置元件自动标号的方式执行“工具”→“Annotation”→“注解(A)”命令,系统会弹出“注释”对话框,如图所示。该对话框中各选项的含义如下。
“注释”对话框“处理顺序”选项组:用来设置元件表示的处理顺序单击下拉按钮,有以下4种选择方案“Up Then Across(先向上后左右)”选项:按照元件在原理图上的排列位置,先按自下而上,再按自左到右的顺序自动标识。
“Down Then Across(先向下后左右)”选项:按照元件在原理图上的排列位置,先按自上而下,再按自左到右的顺序自动标识"Across Then Up(先左右后向上)"选项:按照元件在原理图上的排列位置,先按自左到右,再按自下而上的顺序自动标识。
"Across Then Down(先左右后向下)”选项:按照元件在原理图上的排列位置,先按自左到右,再按自上而下的顺序自动标识“匹配选项”选项组:从“完善现有的包”下拉列表框中选择元件的匹配参数,在对话框的右下方有对该项的注释概要。
“原理图页面注释”选项组:用来选择要标识的原理图,并确定注释范围、起始索引值及后缀字符等“原理图页面”列:用来选择要标识的原理图文件可以直接单击“有的打开”按钮选中所有文件,也可以单击“有的关闭”按钮取消选择所有文件,然后单击所需的文件前面的复选。
框进行选中“注释范围”列:用来设置选中的原理图要标注的元件范围,有All(全部元件)、Ignore Selected Parts(不标注选中的元件)和Only Selected Parts(只标注选中的元件)3种选择。
“顺序”列:用来设置同类型元件标识序号的增量数“启动索引”列:用来设置起始索引值“后缀”列:用来设置标识的后缀“提议更改列表”列表框:用来显示元件的标号在改变前后的情况,并指明元件在哪个原理图文件中(b)执行元件自动标号操作
单击对话框中的Reset All按钮,然后在弹出的对话框中单击“OK”按钮确定复位,系统会使元件的标号复位,即变成标识符加上问号的形式单击“更新更改列表”按钮,系统会根据配置的注释方式更新标号,并且显示在“提议更改列表”列表框中。
更新更改列表单击“接收更改(chuang建ECO)”按钮,系统将弹出“工程更改顺序”对话框,显示出标号的变化情况在该对话框中可以使标号的变化有效单击图示对话框中的“生效更改”按钮,可以使标号变化有效,但此时原理图中的元件标号并没有显示出变化。
单击“执行更改”按钮,原理图中元件标号即显示出变化。
接收、生效、执行更改单击“报告更改”按钮,可以以预览表的方式报告有哪些变化。
报告更改2.8 元件的删除如果在放置元器件时一时疏忽,多放了一个或放错了一个元器件,那么如何删除它呢?删除多余的元器件可以用不同的操作方法,这里首先介绍最简单的方法首先将鼠标箭头移至要删除的元件中心,然后单击该元件,使该元件处于被选中的状态,按Delete键即可删除该元件。
以上就是关于《Altium Designer电路设计与仿真之二:原理图设计基础_altium库怎么调出来》的全部内容,本文网址:https://www.7ca.cn/baike/11364.shtml,如对您有帮助可以分享给好友,谢谢。
