维持原图比例不变的平铺模式-怎样保持原图比例放大缩小图片
与拉伸模式相比,平铺背景填充则是一种维持图片原大小、比例不变的填充模式。我们只需在完成图片背景填充之后,手动勾选“将图片平铺为纹理”选项即可。如果原图大小不足以覆盖整个PPT页面,PowerPoint会先用原图大小填充一次,然后再通过重复显示的方式最终铺满整个页面。
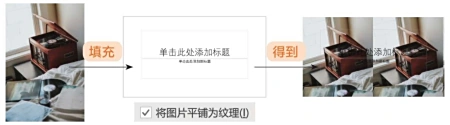
勾选“将图片平铺为纹理”后的图片填充效果
在本例中,原图在垂直方向上是足够铺满页面的,而水平方向就差了一大截,所以最终在水平方向呈现出来了“两个还多一点儿”的图片内容。
参看背景格式面板可以发现当前图片是以左上角为依据与页面进行对齐的,且缩放比例为100%。如果你想要调整图片的平铺效果,可以调节这些数值使效果发生改变——如修改偏移量X/Y,可以让图片单位在X轴、Y轴方向上产生位移;修改刻度X/Y,可以让平铺的图片单位大小发生变化等。
更多玩法
图片在经过平铺之后,会形成在X轴或Y轴上多次重复的效果。利用这个特性,再结合网上可以很容易下载到的平铺纹理素材,我们可以轻松打造出不俗的无痕拼接平铺背景效果。
此外,对于一些特定的图片,将平铺设置为水平或垂直的“镜像类型”,结合偏移量的调节,也能做出不错的效果。
更加自由的图片填充方式
虽然平铺模式有很多有趣的玩法,但在工作和学习时用到的PPT中,我们更多的是希望能够将一张图片11地填充为背景。而使用拉伸模式填充又需要通过设置偏移量来调整图片的显示区域,很不直观。因此我们建议你采用更加自由的填充方式:先定位,再填充。具体的做法如下。
首先插入需要填充的图片,如果是网络图片可以直接从网页复制,进入PPT粘贴即可。
粘贴完成之后,发现图片比PPT页面略小。拖动图片的四角,等比放大图片,使其能够完全覆盖PPT页面。
或者也可以根据图片的具体内容,对其进行不同程度的放大和移动,选择不同的覆盖方案,总的来说就是把想要填充为背景的部分画面留在页面内。
完成这一步操作之后,从视觉效果上看,我们已经达到了想要的效果。但此时的图片尚未填充为页面背景,仅仅是与页面大小一致而已。
因此,我们还需要选中图片,按Ctrl+X组合键剪切,打开设置背景格式对话框,背景填充模式选择“图片或纹理填充”,单击“剪贴板”按钮完成填充。
由于裁剪后图片的大小与PPT页面的大小刚好一样大,将其填充为PPT背景时不会产生任何的拉伸变形,也不需要任何后续的偏移量调节,非常方便。只不过在放大图片的过程中,请一定留意图片的清晰度。原图清晰度不够高的话,过分放大之后画面会很模糊的。
以上就是关于《维持原图比例不变的平铺模式-怎样保持原图比例放大缩小图片》的全部内容,本文网址:https://www.7ca.cn/baike/43425.shtml,如对您有帮助可以分享给好友,谢谢。
