CST入门教程——魔T(cst仿真软件下载)
CST入门教程——魔T内容1几何构造和求解器设置1.1简介和型号尺寸1.2几何构造步骤2场和S参数的计算2.1瞬态求解器2.2瞬态求解器结果2.3精度考虑2.4频域求解器2.5频域求解器结果2.6精度考虑
3获取更多信息1几何构造和求解器设置1.1简介和型号尺寸在本教程中,您将学习如何模拟矩形波导设备作为矩形波导的典型示例,您将分析一个众所周知且常用的高频设备:Magic Tee获得的有关如何对该设备进行建模和分析的知识也可以应用于其他包含矩形波导的设备。
Magic Tee背后的主要思想是将E平面和H平面T形结波导相结合(请参见下图以获取插图和尺寸)尽管CST MICROWAVE STUDIO可以提供各种各样的结果,但是本教程仅专注于S参数和电场在这种特定情况下,端口1和端口4是去耦的,因此可以期望S14和S41很小。
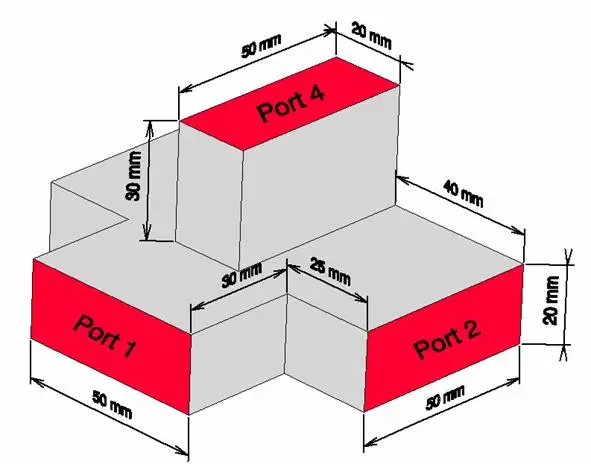
1.2几何构造步骤启动CST STUDIO SUITE之后,您可以创建一个新的项目模板,该模板将预定义用于特定应用程序仿真的基本设置在本教程中,设置针对RF波导组件进行了优化,因此单位设置为mm和GHz。
因为背景材料(将自动包围模型)被指定为理想的电导体,所以您只需对波导设备的空气填充部分进行建模对于Magic Tee,三个长方体块的组合足以描述整个设备此外,将所有边界设置为完美的电导体,这也已被定义为默认导体。
o创建一个新项目启动CST STUDIO SUITE之后,您将进入“开始”屏幕,其中显示了最近打开的项目的列表,并允许您指定最适合您的要求的应用程序最简单的入门方法是配置项目模板,该模板定义对您的典型应用程序有意义的基本设置。
因此,单击“新建项目”部分中的“创建项目”按钮接下来,您应该选择应用程序区域,本教程中的示例为Microwaves&RF,然后通过双击相应的条目来选择工作流程。
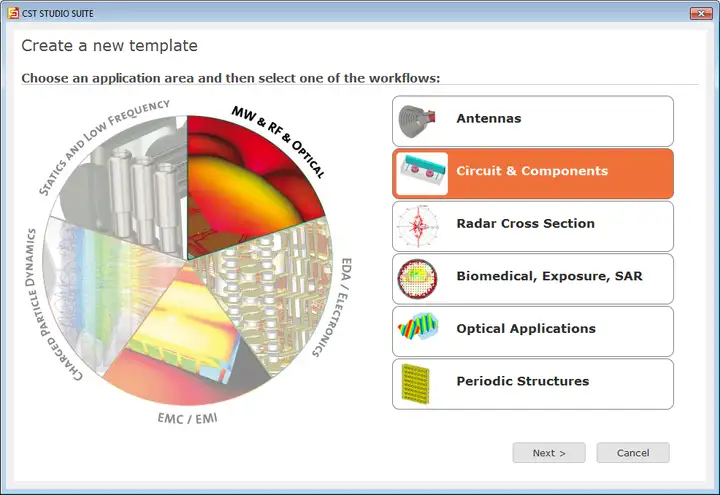
对于矩形波导设备,请选择Circuits & Components >Waveguide Couplers & Dividers>Time Domain Solver

.然后要求您选择最适合您的应用的单位对于矩形波导设备,请选择以下尺寸:尺寸mm频率:GHz时间:ns如果对大量模型设置有用,则还可以将仿真频率范围与该项目模板的特定现场监控器定义一起存储但是,在本教程中,所有其他设置将保持不变。
单击下一步按钮后,可以为项目模板命名并查看初始设置的摘要:
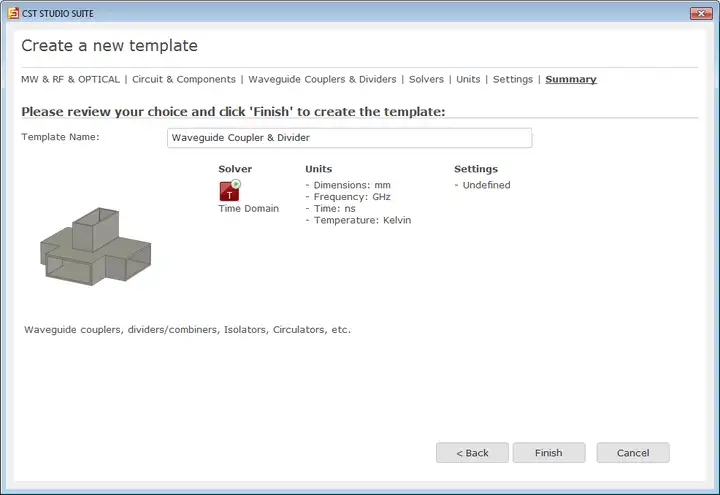
最后,单击“完成”按钮以保存项目模板并使用适当的设置创建一个新项目由于选择了Microwaves & RF的应用领域,因此CST微波工作室将自动启动请注意:当再次单击“File:New and Recent。
”时,您将看到“Project Templates”部分下方显示了最近定义的模板对于同一应用程序区域中的其他项目,您只需单击此模板条目即可使用有用的基本设置启动CST微波工作室不必每次都定义一个新模板现在,您只需单击相应的模板,即可以合理的初始设置快速启动软件。
请注意:在以后的模型构建过程中,可以修改为项目模板所做的所有设置。例如,可以在单位对话框(Home:Settings>Units

)中修改单位,并可以在Home:Simulation>Setup Solver下拉列表中选择求解器类型定义工作平面属性通常,下一步是设置工作平面属性,以使绘图平面对于设备足够大由于该结构沿坐标方向的最大延伸量为100 mm,因此工作平面尺寸应至少设置为100 mm。
栅格宽度设置为10可以在选择“View:Visibility>Working Plane

>Working Plane Properties.”后打开的对话框中更改这些设置。
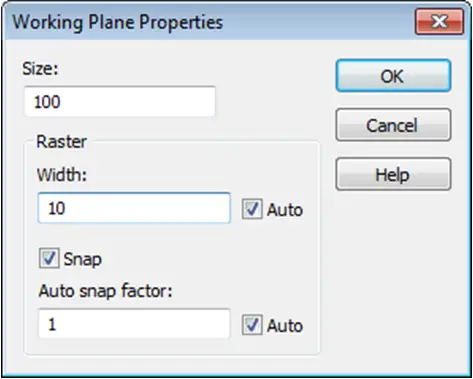
在按下“OK”按钮之前,将工作平面属性窗口中的设置更改为上面给出的值。o定义第一个长方体现在您可以创建第一个长方体:通过选择“Modeling:Shapes>Brick

”,可以最轻松地完成此操作现在,CST微波工作室要求您输入长方体的第一点鼠标指针的当前坐标显示在图形窗口的信息框的右下角在点x = 50和y = 10上双击后,信息框将显示当前鼠标指针的坐标和到先前拾取位置的距离(DX和DY)。
双击以固定尺寸之前,将矩形拖到DX = -100和DY = -20的大小 CST微波工作室现在切换到高度模式将高度拖动到h = 50,然后双击以完成构建现在,您应该同时看到显示为透明模型的长方体和显示输入参数的对话框。
如果在基于鼠标的输入阶段中犯了一个错误,则可以通过编辑数值来纠正它通过按“OK”按钮,使用默认的组件和材料设置创建长方体:
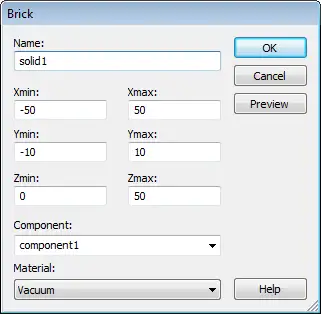
现在,新长方体应如下所示:
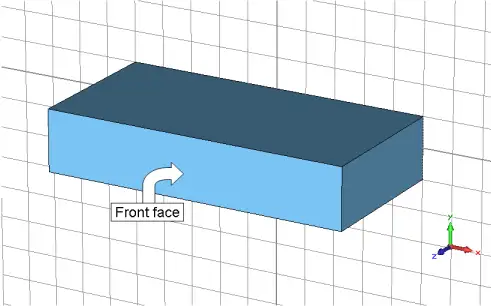
您刚刚创建了波导连接端口2和3将波导连接添加到端口1将引入CST微波工作室的另一个功能,即the Working Coordinate System (WCS)它使您避免在施工期间进行计算让我们继续探索该工具的优势。
o将WCS与第一块长方体的正面对齐要将上端口1的波导添加到正面,如上图所示,请选择“Modeling:WCS>Align WCS

”,或仅使用快捷方式W。现在只需双击长方体的正面即可。该动作将移动并旋转WCS,以使工作平面(uv平面)与所选面重合。
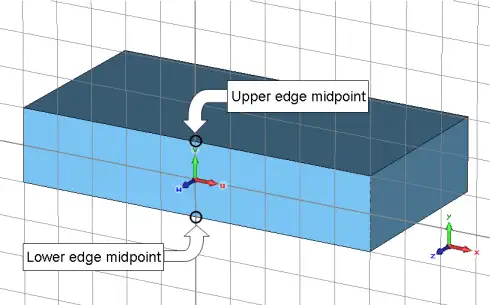
o定义第二块将WCS放在正确的位置,创建第二块长方体非常简单。通过选择Modeling:Shapes>Brick

重新开始长方体创建模式请记住,只要WCS处于活动状态,用于形状构造的所有值都是相对于uvw坐标系的新长方体应与第一个长方体的边缘中点对齐,如上图所示在不离开当前长方体创建模式的情况下,您应该通过简单地激活适当的拾取工具“建模”来拾取下边缘的中点:。
Modeling:Picks>Pick Points>Pick Edge Center

(或使用快捷键M)现在,所有边缘都将突出显示,您可以简单地双击第一个长方体的下边缘,如图所示然后,通过对长方体的上边缘重复该过程来继续进行长方体的创建由于您现在已经选择了一条线上的两个点,因此将要求您输入长方体的宽度。
请注意,如果先前选择的两个点已经形成一个矩形(而不仅仅是一条线),则将跳过此步骤现在,您应该将长方体的宽度拖动到w = 50(观察在绘图窗口右下角的坐标显示),然后双击该位置最后,您必须指定长方体块高度。
因此,将鼠标拖动到适当的高度(h = 30),然后双击该位置请注意,除了使用鼠标指定坐标(如我们在此处所做的那样)之外,您还可以在需要坐标时按TAB键这将打开一个对话框,您可以在其中以数字形式指定坐标长方体交互式构建完成后,将再次出现一个对话框,显示长方体参数的摘要。
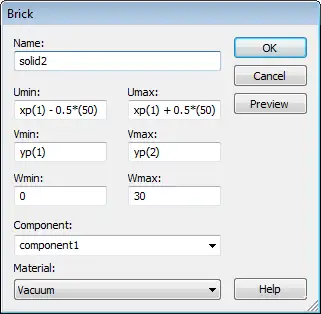
现在,某些坐标字段包含数学表达式,因为某些点是使用拾取工具输入的在此,函数xp(1),yp(1)表示实体创建模式期间第一个存储的拾取点的点坐标(第一个长方体下边缘的中点)类似地,函数xp(2)和yp(2)对应于上边缘中点。
请注意,通过函数xp(1),yp(1),zp(1)等仅在内部存储在创建模式下拾取的点以供以后使用因为当前正在构造内部波导体积,所以仍可以保留默认的“真空材质”设置以及与第一个长方体相同的“零部件”(component1)。
请注意:通过使用不同的成分,您可以将几种固体收集到特定的组中,而与它们的材料行为无关但是,对于本教程而言,将完整结构构造为单个组件很方便最后,您应该通过按“OK”按钮来再次确认长方体的创建现在让我们构造第三块长方体。
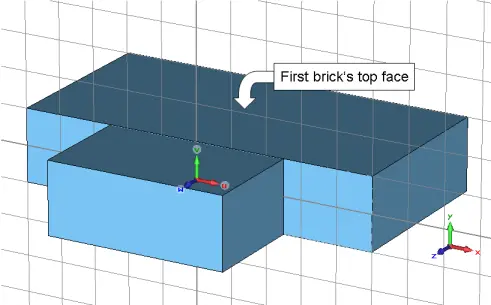
o将WCS与第一个Bricks顶面对齐下一块长方体应该与第一个长方体的顶面对齐。要将局部坐标系与此面对齐,请选择“Modeling:WCS>Align WCS

”或使用快捷键W,然后直接双击所需的面。
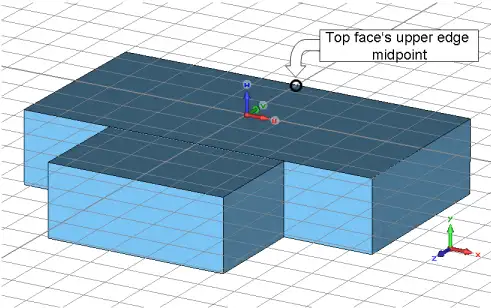
o建造第三块长方体请通过选择Modeling:Shapes>Brick

再次进入长方体创建模式当要求您输入第一个点时,应像使用上一个长方体一样激活中心边缘拾取工具(快捷方式M),然后双击顶面上边缘中点(请参见上图)下一步是拖动鼠标,以指定DV = -50沿v方向的扩展名(按住Shift键的同时拖动鼠标以仅将坐标移动限制于v方向),然后在此方向上双击位置。
之后,您应该以相同的方式或通过使用Tab键以数字方式输入这些值,将长方体的宽度指定为w = 20,将高度指定为h = 30最后一块长方体也是真空材料,属于组件component1最后,在长方体创建对话框中确认这些设置。
现在,结构应如下所示:
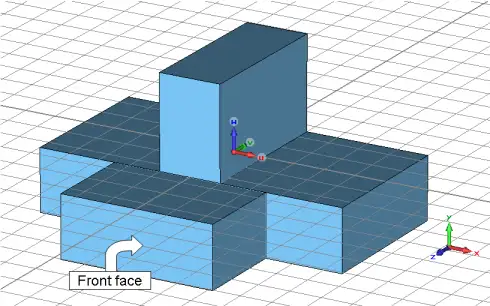
o定义端口1在下一步中,您将第一个端口分配到Magic Tee的正面(请参见上图)最简单的方法是通过选择Modeling:Picks>Picks>Pick Points, Edges or Faces。

”或使用快捷键S,然后双击所需的面来拾取端口面。选择端口面后,您可以通过选择Simulation:Sources and Loads>Waveguide Port

打开波导端口对话框。“波导端口”对话框中的设置将根据以前选择的任何元素(面,边或点)的边界框自动指定端口的扩展名和位置。
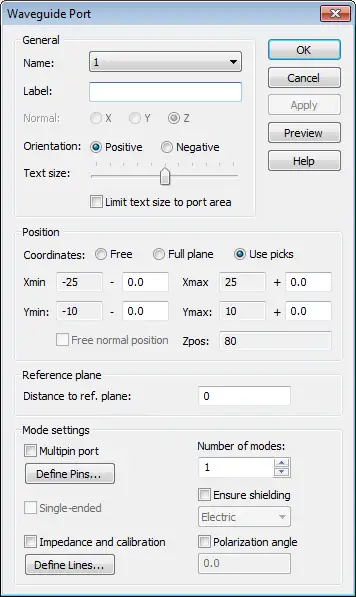
在这种情况下,您可以简单地接受默认设置,然后按OK创建端口下一步是定义端口2、3和4o定义端口2、3、4重复最后的步骤(拾取面并创建端口)以定义端口2,端口3和端口4完成此步骤后,模型应如下图所示在进行求解器设置之前,请仔细检查您的输入。
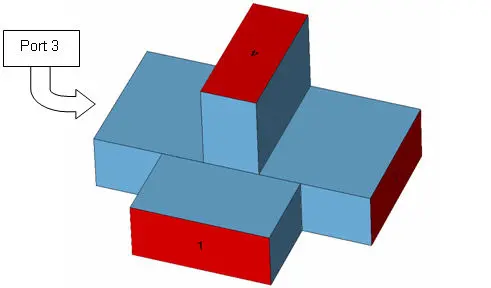
o定义频率范围此示例的频率范围从3.4 GHz扩展到4 GHz。通过选择Simulation:Settings>Frequency
,在频率范围设置对话框中将Fmin和Fmax更改为所需的值。请注意,当前选择的单位显示在状态栏中。
o定义现场监控器因为即使对于相对较小的示例,通过宽带时域计算生成的数据量也很大,所以有必要在开始模拟之前定义应存储哪些现场数据CST微波工作室使用监视器的概念来指定要存储的场数据的类型除类型外,还必须指定是以固定频率还是按时间采样序列记录场。
您可以根据需要定义任意数量的监视器,以获取不同的场类型或不同频率的场分布请注意,过多的现场监控器可能会大大增加模拟所需的存储空间要添加现场监控器,请选择Simulation:Monitors>Field Monitor
:
在此示例中,应在按OK按钮存储设置之前在3.6 GHz的中心频率处定义一个电场监视器(Type = E-Field)绿色框指示将在其中记录场强2场和S参数的计算CST微波工作室的主要功能是按需方法,该方法允许最适合特定问题的模拟器或网格类型。
另一个好处是能够比较通过完全独立的方法获得的结果在以下各节中,我们将通过使用瞬态求解器和频域求解器计算场和S参数来证明这种优势在这种情况下,瞬态仿真使用六面体网格,而频域计算使用四面体网格进行这两部分都是独立的,仅需对其中的一部分进行操作就足够了,这取决于您对哪个求解器感兴趣。
频域求解器的这一部分还提供了与瞬态仿真的比较2.1瞬态求解器o瞬态求解器设置瞬态求解器参数是在求解器控制对话框中指定的,可以通过选择Simulation:Solver>Setup Solver
或直接在您的Home Ribbon主页中打开:Home:Simulation>Setup Solver
:
现在,您应该指定是否应计算完整的S矩阵,或者该矩阵的子集是否足够对于Magic Tee设备,我们对端口1的输入反射以及从端口1到其他三个端口(2、3和4)的传输感兴趣因此,我们只需要计算S参数S1,1,S2,1,S3,1和S4,1。
可以通过端口1的激励导出所有S参数因此,应将“Stimulation settings”框中的“Source type”更改为port1如果将此设置保留在“所有端口”,则完整的S矩阵将为计算最后,按Start
按钮开始计算进度指示器出现在“Progress”窗口中,显示有关计算的一些信息如果求解器产生任何错误或警告消息,它们将显示在“Messages”窗口中2.2瞬态求解器结果恭喜,您已经模拟了魔T!让我们查看结果。
o一维结果(端口信号,S参数)首先,我们通过打开导航树中的1D Result文件夹并单击端口Port文件夹来观察端口信号:
该图显示了端口处的入射波,反射波或透射波振幅与时间的关系入射波幅度称为i1,反射波幅度称为o1,1,透射波幅度分别为o2,1,o3,1和o4,1您会看到传输波振幅o2,1和o3,1被延迟和扭曲(请注意o2,1和o3,1是相同的,因此,如果仅看到一条曲线,则不必担心)。
可以通过单击1D Results>S-Parametersfolder and selecting 1D Plot:Plot Type>dB
以dB表示:
不出所料,到端口4(S4,1)的传输非常小(-150 dB接近求解器本底噪声)显然,此简单设备的匹配性很差,因此到端口2和3的传输与在端口1处的输入反射具有相同的数量级o 2D和3D结果(端口模式和现场监视器)。
最后,我们将回顾2D和3D现场结果我们将首先通过打开导航树中的2D/3DResults>PortModes>Port1文件夹,检查可以轻松显示的端口模式要可视化基本端口模式的电场,应单击e1子文件夹
因为我们已经选择了主要条目,所以显示了3D向量图选择其中一个子条目将生成标量图该图还显示了模式的一些重要属性,例如模式类型,截止频率和传播常数其他端口上的端口模式可以相同的方式可视化通过从导航树中选择。
2D/3D Results>E-Field> efield (f=3.6)[1]文件夹,可以显示Magic Tee中完整的三维电场分布如果单击Normal项目,则场图将显示垂直于结构表面的三维轮廓图
您可以通过选中上下文菜单中的“Animate Fields”选项来显示场的动画(在绘图窗口中单击鼠标右键)可以在图属性对话框中更改图的外观,该对话框可通过从上下文菜单中选择2D/3D Plot:Plot Properties>Properties。
来打开或者,您可以双击绘图以打开此对话框2.3精度考虑在这种情况下,瞬态S参数的计算主要受两个数值误差源的影响:1).由有限的模拟时间间隔引入的数值截断误差2).有限的网格分辨率引起的误差在以下部分中,我们提供有关如何最大程度地减少这些错误并获得高度准确的结果的提示。
o由于有限的仿真时间间隔而产生的数字截断误差作为主要结果,瞬态求解器计算时变场分布,该场分布是由输入端口处的高斯脉冲激励产生的因此,端口上的信号是使用傅立叶变换从中得出S参数的基本结果即使时间信号本身的精度非常高,也可以通过傅立叶变换来引入数值误差,该傅立叶变换假定时间信号最终会完全衰减为零。
如果不是这种情况,则会在S参数中引入纹波,这会影响结果的准确性在模拟时间间隔结束时激励信号的幅度称为截断误差脉冲幅度随截断误差而增加请注意,该波动不会移动S参数曲线中的最小值或最大值的位置因此,如果只对峰的位置感兴趣,则可以容忍较大的截断误差。
可以使用瞬态求解器控制对话框中的“精度”设置来控制截断误差的级别默认值-30 dB(中等)通常会为耦合器设备提供足够准确的结果但是,为了获得波导结构的高精度结果,有时必须将精度提高到-40 dB(很高)或50 dB(很高)。
如果在S参数中发现较大的波动,则可能有必要进一步提高求解器的精度设置或使用在线帮助中更详细说明的AR滤波器功能o网格分辨率对S参数精度的影响由有限网格分辨率引起的误差通常更难以估计确保解决方案准确性的唯一方法是提高网格分辨率并重新计算S参数。
如果增加网格密度时这些结果不再显着变化,则说明已经收敛在上面的示例中,您使用了由专家系统自动生成的默认网格证明结果准确性的最简单方法是使用全自动网格自适应,可以通过选中“求解器控制”对话框中的“自适应网格细化”选项来打开该网格自适应: 。
激活自适应网格细化工具后,您现在应该通过按Start按钮再次启动求解器。几分钟(在求解器通过网格自适应遍历运行期间)后,将出现以下对话框:
该对话框通知您,自适应网格细化可以满足所需的精度限制(默认为2%)因为现在已经调整了专家系统的设置以达到该精度,所以您可以关闭自适应程序以进行后续计算(例如,参数扫描或优化)现在,您应该通过按“是”按钮来确认禁用网格自适应。
网格自适应过程完成后,可以通过从导航树中选择1D Results>Adaptive Meshing>Delta S来可视化两个后续通道的S参数的最大差值:
如您所见,S参数的最大偏差低于默认值2%,这表明即使在不运行网格自适应程序的情况下,基于专家系统的初始网格划分也已为该示例提供了合理的结果通过在导航树中选择1D Results>Adaptive Meshing>S-Parameters>S1,1。
并选择1D Plot:Plot Type>dB
,可以在网格自适应过程中可视化输入反射S1,1的收敛过程。dB表示:
其他S参数的收敛过程可以用相同的方式可视化请注意,在此示例中,S4,1非常小(<-120dB)它的变化主要是由于数值噪声造成的,因此被自动网格自适应程序忽略与传统的自适应方案相比,这种基于专家系统的网格细化过程的优势在于,对于每个设备,只需确定一次网格自适应即可确定专家系统的最佳设置。
随后,在参数扫描或优化期间不需要耗时的网格自适应循环请注意:请参阅《 CST微波工作室-工作流程和求解器概述》(Workflow and Solver Overviewmanual how to use
Template Based Postprocessing)手册,了解如何使用基于模板的后处理来自动提取和可视化来自各种模拟运行的任意结果2.4频域求解器CST微波工作室提供了专门针对不同类型问题的多种频域求解器。
它们不仅因其算法而异,而且因其所基于的网格类型而异通用频域求解器可用于六面体网格以及四面体网格在本教程中,我们将使用四面体网格相同环境中频域求解器的可用性提供了一种非常方便的方法,可以交叉检查时域求解器产生的结果。
o复制瞬态求解器结果在使用频域求解器进行仿真之前,您可能需要保留瞬态求解器的结果,以便比较两个仿真获取当前结果的副本的方法如下:例如,在 1D Results中选择S-Parameters文件夹,然后按Ctrl + c和Ctrl + v。
结果的副本将在所选文件夹中创建副本的名称将为S1、1_1,S2、1_1等您可以使用上下文菜单中的“重命名”命令将其重命名为S1、1_TD,S2、1_TD,依此类推从上下文菜单中使用“Add new tree folder
”文件夹来创建额外的文件夹o频域求解器设置为了现在开始频域仿真,必须将当前活动的求解器更改为Home:Simulation>Setup Simulation> Frequency Domain Solver。
有三种不同的方法可供选择对于此处的示例,请选择通用频域求解器在“Mesh Type”组合框中,可以选择“六面体Hexahedral”或“四面体Tetrahedral”网格请选择四面体网格Tetrahedral Mesh。
现在,您应该指定是否应计算完整的S矩阵,或者该矩阵的子集是否足够对于Magic Tee设备,我们对端口1的输入反射以及从端口1到其他三个端口(2、3和4)的传输感兴趣因此,我们只需要计算S参数S1,1,S2,1,S3,1和S4,1。
可以通过端口1的激励导出所有S参数因此,除非已经完成,否则应将“Excitation settings”框中的“Source type”更改为端口1如果将此设置为“All Ports”,将计算完整的S矩阵。
频域中的S参数是通过解决不同频率样本处的磁场问题而获得的然后,宽带扫描将这些单个S参数值用于连续S参数值在频率样本frequency samples帧中使用默认设置时,会自动选择频率样本的数量和位置,以便在整个频带内满足所需的精度限制。
与时域求解器不同,四面体频域求解器应始终与自适应四面体网格细化(Adaptive tetrahedral mesh refinement)一起使用否则,初始网格可能会导致精度降低因此,默认情况下会激活相应的复选框。
所有其他设置可能保持不变一切准备就绪后,您可以按Start开始计算。由于启动另一个求解器时旧的结果将被覆盖,因此出现以下警告消息:
按Yes确认删除求解器启动后,进度条将出现在主框架的底部有关模拟进度的其他信息将显示在消息窗口中,如有必要,该窗口将自动激活2.5频域求解器结果在达到S参数的所需精度后,模拟停止o一维结果(S参数)对于瞬态求解器运行,您可以通过在导航树中选择
1D Results>S-Parameters并选择1D Plot:Plot Type>dB
以dB表示(此处仅是激励的结果曲线)。
与瞬态求解器的情况类似,此处观察到到端口4(S4,1)的传输非常小此外,您可以得出结论,其他S参数至少与使用瞬态求解器计算出的S参数具有相同的数量级下图显示了在同一图中绘制的瞬态和频域求解器的S参数S1、1和S1,2。
可以通过将所有这些结果复制到其他文件夹中来完成
如您所见,结果非常吻合对于此特定结构,默认情况下,瞬态求解器的确提供了更准确的结果可以通过降低自适应网格细化的精度极限来提高频域仿真的精度o 2D和3D结果(端口模式和现场监视器)2D和3D场结果可以在导航树的。
2D/3D Results文件夹中找到。通过选择“PortModes>Port1>e1”文件夹,可以看到端口1的基本模式的电场:
场图左下角显示的模式属性与使用瞬态求解器计算的模式属性接近请注意,该模式的频率不完全等于瞬态求解器使用的频率对于不均匀的端口,频域求解器会计算每个频率样本的模式,在此示例中,端口仅计算一次,此处为4GHz。
魔T三通中的三维电场分布可以通过打开导航树的2D/3D Results>E-Field>efield (f=3.6)[1]文件夹来可视化选择“标准Normal”项目后,场图将显示垂直于结构表面的三维三维轮廓图。
您可以通过选中上下文菜单中的“Animate Fields”选项来显示场强的动画(在绘图窗口中单击鼠标右键)可以在图属性对话框中更改图的外观,该对话框可通过选择2D/3D Plot:Plot Properties>Properties。
或从上下文菜单中图属性来打开或者,您可以双击绘图以打开此对话框下一节将介绍如何影响网格细化和改善计算场分布的质量9精度考虑使用四面体网格的频域求解器的结果主要受到有限网格分辨率引起的误差的影响对于四面体网格,默认情况下会启用自适应网格细化。
通过在最高仿真频率下检查S参数值的收敛来执行网格自适应调整旨在实现高精度的S参数计算在给出的示例中,已根据“通过次数”帧中的“最小数量”设置执行了三个网格自适应遍历可以通过在“频域求解器参数”对话框的“自适应网格细化”框中按“属性”来访问此设置:。
10获取更多信息恭喜你!您刚刚完成了“矩形波导管”教程,该教程应该为您提供有关如何使用瞬态和频域求解器来计算S参数的良好工作知识涵盖了以下主题:1.常规建模注意事项,使用模板等2.使用拾取的点相对于彼此定义对象。
3.定义端口4.定义频率范围5.定义现场监视器6.启动瞬态或频域求解器7.可视化端口信号和S参数8.可视化端口模式和现场监视器9.检查时间信号的截断错误10.使用自动网格自适应获得准确和收敛的结果您可以从联机帮助系统中获得有关每个特定步骤的更多信息,可以通过按每个对话框中的“帮助”按钮或随时按F1键来获取上下文相关信息来激活该信息。
除了本教程之外,您还可以在安装目录的examples文件夹中找到更多S参数计算示例每个示例都在导航树中包含一个自述文件项,它将为您提供有关特定设备的更多信息最后,您应该参考在线文档,以获取有关问题的更深入信息,例如仿真方法的基本原理,网格生成,使用宏自动执行常见任务等。
以上就是关于《CST入门教程——魔T(cst仿真软件下载)》的全部内容,本文网址:https://www.7ca.cn/news/dianzizhizao/683.shtml,如对您有帮助可以分享给好友,谢谢。
